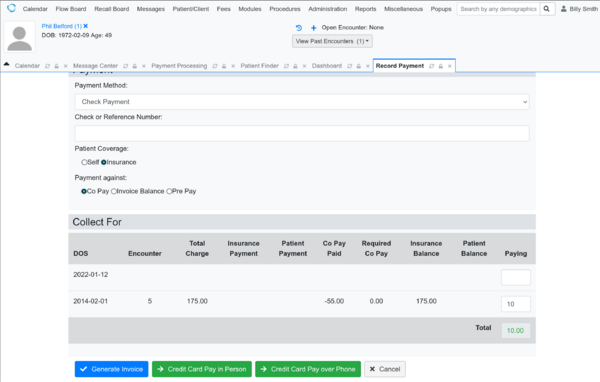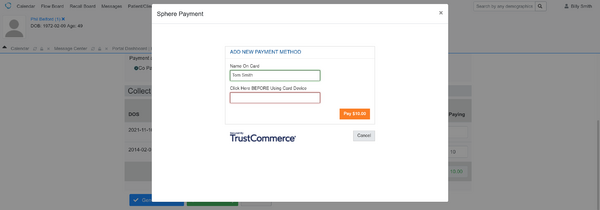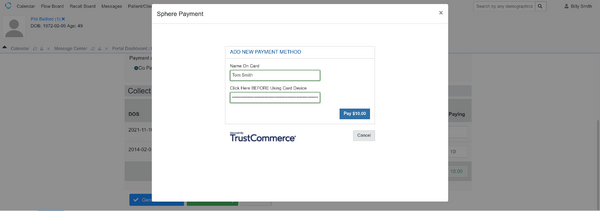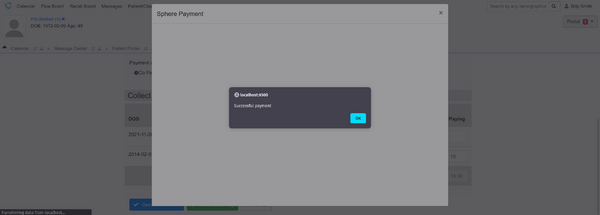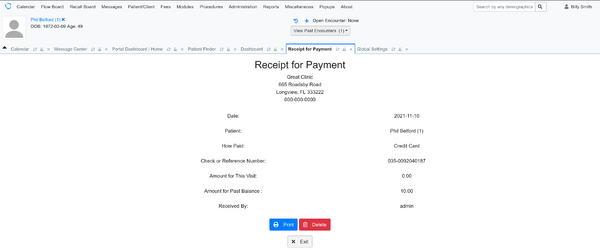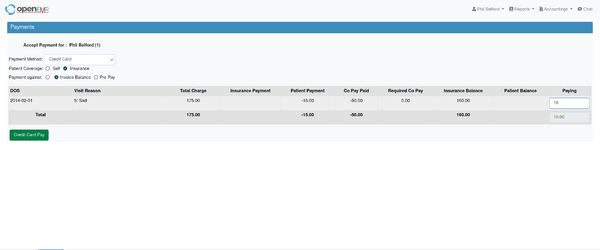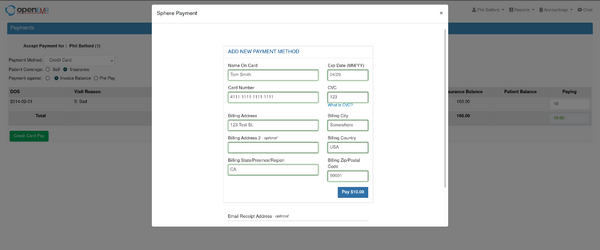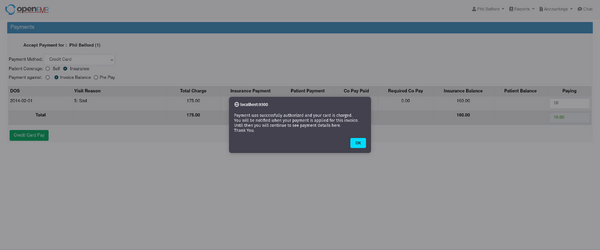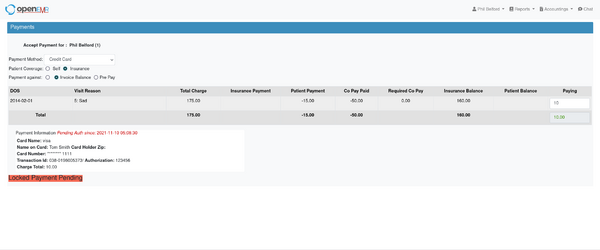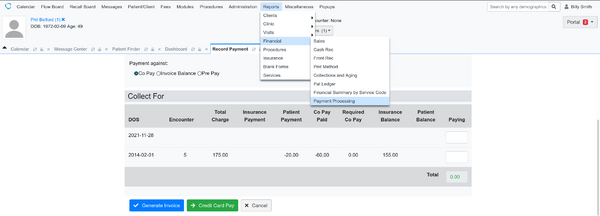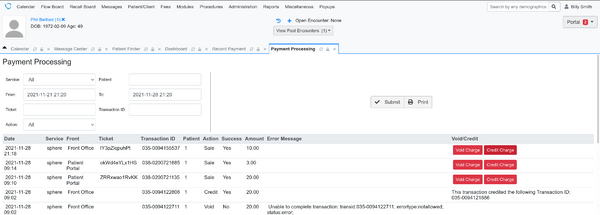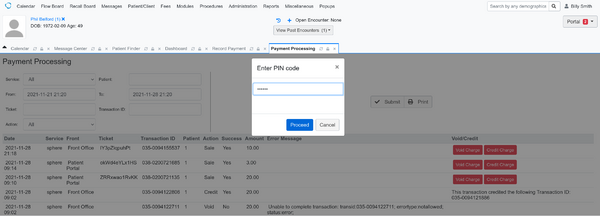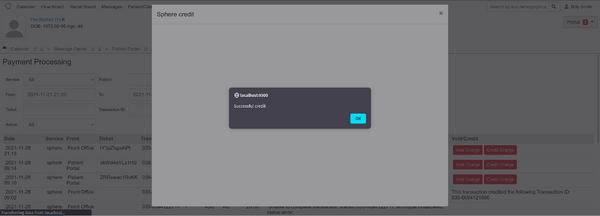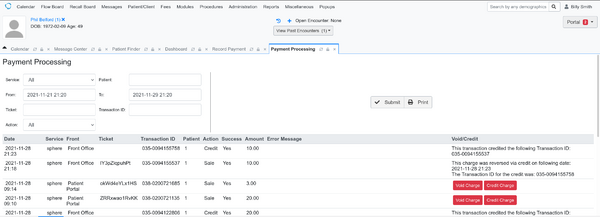Difference between revisions of "Sphere Payment Processing Module"
From OpenEMR Project Wiki
Bradymiller (talk | contribs) |
Bradymiller (talk | contribs) |
||
| (33 intermediate revisions by the same user not shown) | |||
| Line 8: | Line 8: | ||
* Allows payment processing from clinic (via cardreader with input pad) and patient portal. | * Allows payment processing from clinic (via cardreader with input pad) and patient portal. | ||
* Allows void/credit of payments. | * Allows void/credit of payments. | ||
<br> | |||
=== Sign Up === | |||
* Sign up for account at https://openemrstd.spherechannels.com/boarding?channel=OEMRS&plan=OEMRS | |||
* After you sign up you will get 3 sets of credentials for '''Billing''', '''Retail''', and '''Ecomm''' which you will enter into the OpenEMR Global settings described below. | |||
<br> | <br> | ||
=== Configure Module === | === Configure Module === | ||
* | * Globals to turn on module: | ||
** Connectors->Accept Credit Card transactions from Front Payments | ** Connectors->Accept Credit Card transactions from Front Payments | ||
** Connectors->Select Credit Card Payment Gateway->Gateway for Sphere Payments | ** Connectors->Select Credit Card Payment Gateway->Gateway for Sphere Payments | ||
** | ** Portal->Allow Online Payments | ||
** Connectors->Connectors->Sphere Clinicfront (MOTO) Transaction CustID | * Globals to store credentials ('''These will be provided by Sphere (see above Sign Up section).'''): | ||
** Connectors->Sphere Clinicfront (MOTO) Transaction CustID License Key | ** Sphere account '''Billing''' type credentials: | ||
** Connectors->Sphere MOTO TC Link Password | *** Connectors->Connectors->Sphere Clinicfront over phone (MOTO) Transaction '''CustID''' | ||
** Connectors->Sphere Patientfront (Ecomm) Transaction CustID | *** Connectors->Sphere Clinicfront over phone (MOTO) Transaction CustID '''License Key''' | ||
** Connectors->Sphere Patientfront (Ecomm) Transaction CustID License Key | *** Connectors->Sphere MOTO TC '''Link Password''' | ||
** Connectors->Sphere Ecomm TC Link Password | ** Sphere account '''Retail''' type credentials: | ||
*** Connectors->Connectors->Sphere Clinicfront in person (RETAIL) Transaction '''CustID''' | |||
*** Connectors->Sphere Clinicfront in person (RETAIL) Transaction CustID '''License Key''' | |||
*** Connectors->Sphere RETAIL TC '''Link Password''' | |||
** Sphere account '''Ecomm''' type credentials: | |||
*** Connectors->Sphere Patientfront (Ecomm) Transaction '''CustID''' | |||
*** Connectors->Sphere Patientfront (Ecomm) Transaction CustID '''License Key''' | |||
*** Connectors->Sphere Ecomm TC '''Link Password''' | |||
* Global to store pin code required for confirmation of voids/credits ('''Note this code is not provided by Sphere. This is specific to your OpenEMR instance to control access to users that are allowed to perform void/credit.''') | |||
** Connectors->Sphere Void/Credit Confirmation PIN | ** Connectors->Sphere Void/Credit Confirmation PIN | ||
** | * Global to set to production mode ('''Toggle this to on.'''): | ||
** Connectors->Set Gateway to Production Mode | |||
* Some things that also need to ensure for this to work: | * Some things that also need to ensure for this module to work: | ||
** Need to be using https | ** Need to be using https | ||
** The global Connectors->Site Address Override needs to be correct | ** The global Connectors->Site Address Override needs to be correct | ||
| Line 31: | Line 44: | ||
=== Make Payment From Clinic Interface === | === Make Payment From Clinic Interface === | ||
::[[File:sphere-office-1.png|600px|none|thumb|Click Credit Card Pay]] | ::[[File:sphere-office-1-v2.png|600px|none|thumb|Click Credit Card Pay. 'Credit Card Pay in Person' for when taking payment in person. 'Credit Card over Phone' for when taking payment over phone.]] | ||
::[[File:sphere-office-2.png|600px|none|thumb|Select the input box and then use the card reader/input pad]] | ::[[File:sphere-office-2.png|600px|none|thumb|Select the input box and then use the card reader/input pad]] | ||
::[[File:sphere-office-3.png|600px|none|thumb|Click Pay]] | ::[[File:sphere-office-3.png|600px|none|thumb|Click Pay]] | ||
| Line 46: | Line 59: | ||
=== Void or Credit Payment === | === Void or Credit Payment === | ||
::[[File:sphere-void-1.png|600px|none|thumb|Go to Payment Processing Report]] | ::[[File:sphere-void-1.png|600px|none|thumb|Go to Payment Processing Report]] | ||
::[[File:sphere-void-2.png|600px|none|thumb|Click Void Charge]] | ::[[File:sphere-void-2.png|600px|none|thumb|Click Credit Charge (or Void Charge). Void Charge can only be performed on same day as charge whereas Credit Charge should be performed anytime after the day of charge.]] | ||
::[[File:sphere-void-3.png|600px|none|thumb|Enter PIN code (this PIN code was set in Globals->Connectors->'Sphere Void/Credit Confirmation PIN') and click Proceed]] | ::[[File:sphere-void-3.png|600px|none|thumb|Enter PIN code (this PIN code was set in Globals->Connectors->'Sphere Void/Credit Confirmation PIN') and click Proceed]] | ||
::[[File:sphere-void-4.png|600px|none|thumb|Click OK]] | ::[[File:sphere-void-4.png|600px|none|thumb|Click OK]] | ||
::[[File:sphere-void-5.png|600px|none|thumb|]] | ::[[File:sphere-void-5.png|600px|none|thumb|]] | ||
<br> | |||
=== View Report === | |||
::[[File:sphere-void-1.png|600px|none|thumb|Go to Payment Processing Report]] | |||
::[[File:sphere-void-2.png|600px|none|thumb|]] | |||
<br> | |||
Latest revision as of 17:18, 6 April 2022
Sphere Payment Processing Module
Overview
- This module is installed by default in OpenEMR 6.0.0 (with patch 4 or greater) and higher versions.
- Allows payment processing from clinic (via cardreader with input pad) and patient portal.
- Allows void/credit of payments.
Sign Up
- Sign up for account at https://openemrstd.spherechannels.com/boarding?channel=OEMRS&plan=OEMRS
- After you sign up you will get 3 sets of credentials for Billing, Retail, and Ecomm which you will enter into the OpenEMR Global settings described below.
Configure Module
- Globals to turn on module:
- Connectors->Accept Credit Card transactions from Front Payments
- Connectors->Select Credit Card Payment Gateway->Gateway for Sphere Payments
- Portal->Allow Online Payments
- Globals to store credentials (These will be provided by Sphere (see above Sign Up section).):
- Sphere account Billing type credentials:
- Connectors->Connectors->Sphere Clinicfront over phone (MOTO) Transaction CustID
- Connectors->Sphere Clinicfront over phone (MOTO) Transaction CustID License Key
- Connectors->Sphere MOTO TC Link Password
- Sphere account Retail type credentials:
- Connectors->Connectors->Sphere Clinicfront in person (RETAIL) Transaction CustID
- Connectors->Sphere Clinicfront in person (RETAIL) Transaction CustID License Key
- Connectors->Sphere RETAIL TC Link Password
- Sphere account Ecomm type credentials:
- Connectors->Sphere Patientfront (Ecomm) Transaction CustID
- Connectors->Sphere Patientfront (Ecomm) Transaction CustID License Key
- Connectors->Sphere Ecomm TC Link Password
- Sphere account Billing type credentials:
- Global to store pin code required for confirmation of voids/credits (Note this code is not provided by Sphere. This is specific to your OpenEMR instance to control access to users that are allowed to perform void/credit.)
- Connectors->Sphere Void/Credit Confirmation PIN
- Global to set to production mode (Toggle this to on.):
- Connectors->Set Gateway to Production Mode
- Some things that also need to ensure for this module to work:
- Need to be using https
- The global Connectors->Site Address Override needs to be correct
Make Payment From Clinic Interface
Make Payment From Patient Portal Interface
Void or Credit Payment
View Report