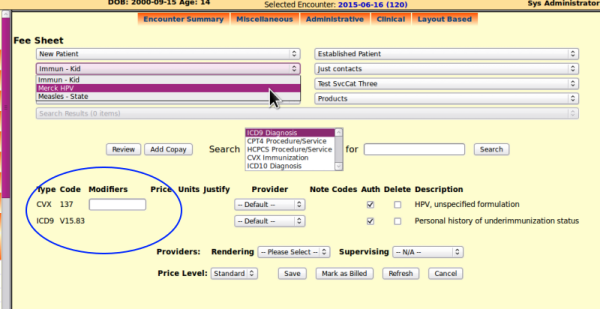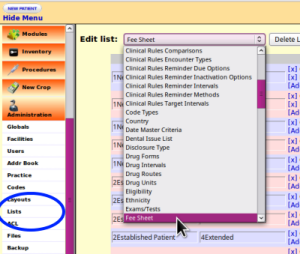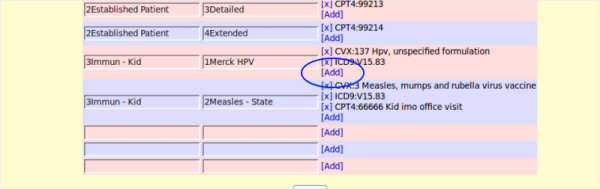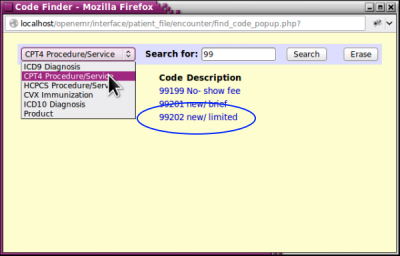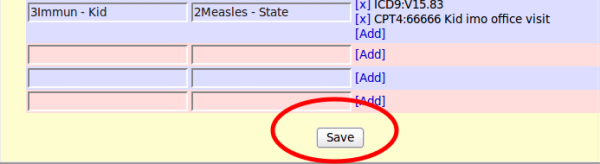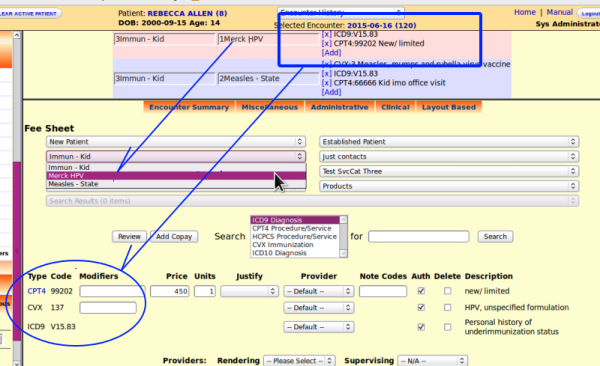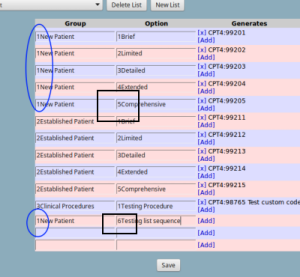HOWTO: Create Multiple Code Fee Sheet List Categories
Purpose
OpenEMR allows user customization of the fee sheet dropdown lists in two ways. The products of the two methods have the same appearance but different capabilities: the simpler method (see the wiki page, “OpenEMR_4.2.0_Fee_Sheet_Custom_Service_Categories”) allows only one use of a single code in any of the custom service category lists. This tutorial shows a slightly more involved Fee Sheet List method which allows multiple codes to be combined in one list item, and also to use the same code in as many fee sheet dropdown lists as desired.
- HTuck – MI-Squared
Introduction
Similar to the standard Custom Service Category (CSC) method, Fee Sheet Lists also create a dropdown list on the fee sheet. However, selecting a menu item with this method can add multiple items to the fee sheet.
In this example, the 'Merck HPV' menu item in the 'Immun - Kid' dropdown added both a CVX and a diagnosis code at once.
With this method, up to 15 codes (tip o' the hat to NurseJeff!) may be used in as many fee sheet menu items as desired, compared with the CSC's limitation of once in any of them.
Fee Sheet Lists and CSCs may be used concurrently on the same fee sheet.
- You will be using some sort of diagnosis, product or service codes which must already be entered into your OpenEMR.
- Diagnostic codes can be obtained from importing an external dataset (e.g., the ICD 10 import in 'Administration/ Other/ External Data Loads').
- Service codes can be obtained from importing a paid- for dataset, or entering into OpenEMR just the ones you're going to use.
- Instructions for entering your custom subset of codes are found in the OpenEMR wiki; search the site for “custom service categories”. Not everything in that document applies to what we're doing here. Just use step 3 (if creating multiple price tiers) and step 5.
- This procedure requires Administrator privileges.
Procedure
1. Open the Fee Sheet List
1. Open Admin-> lists / Edit list: Fee Sheet
This Fee Sheet list shows the dropdown lists displayed on the fee sheet.
Notice that in the first image at the beginning of this document, the 'Immun-Kid' dropdown contains items “Merck HPV” and “Measles – State”.
2. Add List Items
NOTE: as of 4 Sep 24 a post to the forum discusses a bug that limits the fee sheet code list to 40 entries.
for details!
The left column (“Group”) of the list contains the name of the dropdown; here, "Immun – Kid".
- note the same number begins the dropdown name in each row of the group (both 'Established Patient' lines start with 2; both 'Immun – Kid' lines start with 3)
The middle column (“Option”) contains the individual list items; here we see "Merck HPV"
- note the sequential numbers at the beginning of each option item ('Merck HPV' starts with 1; 'Measles – State' starts with 2)
To add more codes (either diagnosis, CVX, service, etc) to an existing list item, click the blue '[Add]' link in that item and enter as described below.
Addendum for OpenEMR 6.x:
- If more than 9 options are going to be added to a custom fee sheet menu one must use 2 digit index numbers to prevent messing up the display of the menu options, e.g.,: '01 Merck HPV, 02 Measles'.
- Remember to put the required space between the index number and the option name.
- If codes are not added when the menu item is created the fee sheet menu will look curiously anomalous, until the codes are added.
For the gory details see the OpenEMR Forum posts:
https://community.open-emr.org/t/cautions-when-editing-the-fee-sheets-custom-service-codes-and-possible-bug/17607/3
https://community.open-emr.org/t/fee-sheet-editing-problem/17113/13
3. Add a code to a list item
- Click '[Add]' to evoke the Code Finder popup:
- Set the code type (pointer in dropdown)
- Enter code search term "Search for:" and click 'Search' button
- Click on list of results to add code to the list (see in oval right and below)
- Repeat for as many codes as desired.
- WHEN DONE CLICK 'SAVE'
All the codes in the dropdown list item are added to the fee sheet when that item is selected.:
Note when adding items to the dropdown
To create a new dropdown list (Group column) :
- Enter a new name in the left 'Group' column with the next higher leading number.
- Enter a new list item in middle 'Option' column with sequential number starting at 1
- Click '[Add]' and enter the code as described.
To add another list item (Option column) to an existing Group dropdown:
- On the next empty line enter the dropdown name in the left column of the next row (with its initial number)
- Enter the list item in the middle column of that row (with its sequential number)
- Click '[Add]' and enter the code as described.
You may add a new list item (Option) to a dropdown (Group) listed higher up by simply adding it to the end of the list, with the group and option numbered appropriately. See below; the bottom line '1New Patient 6Testing List Sequence' will end up in its proper place in the '1New Patient' dropdown.
Clicking 'Save' puts everything in order.