ACCOUNT REQUEST AND WIKI AUTHORSHIP PRIMER
Account Request
The first step is to sign up for a Wiki account. Per Brady Miller, https://community.open-emr.org/t/howto-use-the-openemr-wiki/22897/8 :
'Because of spam accounts, we now only manually add new wiki accounts.... Best to just email me at brady.g.miller@gmail.com with request.'
You are required to give your real name, which will become your Username for Log In. Take your time in deciding what this name will be, because you cannot change it.
The biography requires at least 50 words. If you are uncomfortable publishing this information on the Internet, avoid giving identifying details. The biography can be changed from the User Page after your request has been confirmed. You are even permitted to substitute your favorite poem in lieu of the biography.
A confirmatory email will be sent to you with the password for Log In. After logging in, you can commence editing other Wiki pages and writing your own articles.
Software Foundation
The software used for Wikipedia is the basis of that for the OpenEMR Wiki. The Help:Contents sections should be understood before any editing or writing is attempted. The links in the Editing section and for Images under Advanced Editing are particularly helpful.
Writing A New Page
Starting a new page is fairly straightforward.
Be certain that the title of the article is really the one you want because you cannot edit it. The workaround is to move the article to a new page where a new title can be assigned. This tutorial will tell you how.
Formatting is more limited at the OpenEMR Wiki compared to Wikipedia.
Playing in the Sandbox
The Sandbox will give you a good sense of how to compose your article using the toolbar. The OpenEMR toolbar offers just the basic functions. Advanced functions such as Tables, Superscripts/Subscripts and Gallery Images are not available. To get around not having the Next Line function, simply skip a line between the text. Images can be inserted with the Embedded File function. The Advanced function of No Wiki Formatting is available, however, and gives greater flexibility in article composition.
With the toolbar there are only the Level 2 Headline and the Bold function for the font size of the subtitles of the article. Using the Level 2 Headline to divide the article into subsections will add an Edit button to that subsection, making piecemeal editing possible. You won't have to contend with the entire article just to change a word. Another advantage of employing the Level 2 Headline is the automatic appearance of a Table of Contents under the title, providing a quick reference for the reader.
If you are adventurous, try formatting without using the toolbar. Formatting without the toolbar will give you 5 levels of headline and thus giving you 4 more orders of division of the the article and in the Table of Contents.
If you wish to change the color of the font from black to another color (such as red) insert the following, before and after the text, <span style = "color:red;"> </span>.
Embedding
Images
On the sidebar, under Toolbox is the link to the Upload File page. The file must be uploaded sequentially, not in a batch. The Uploader will display .jpeg files but not .png files, so don't be perturbed if the file does not appear immediately.
To display a .png file, click the Full resolution link.
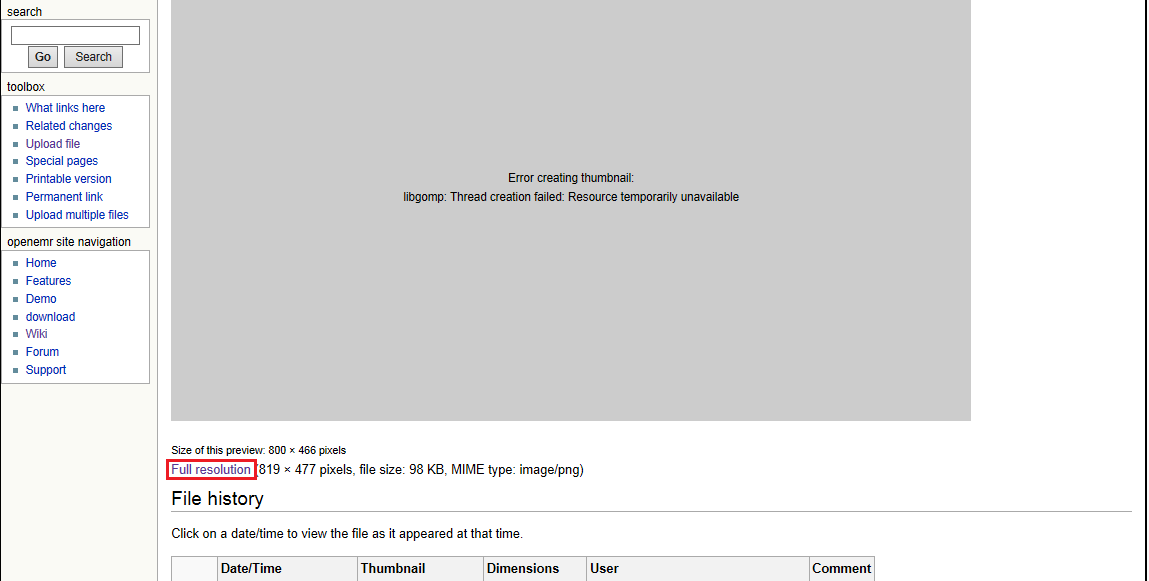
At the top of the page is a link to an inventory of Uploaded Files. Use the exact name of the file and bear in mind that the name is case sensitive. Copy the file and paste it into the highlighted area after hitting the Embedded File function button. Copy and paste ensure easy retrieval for insertion into the article.
If you have a lot of images to upload, go to the Main Wiki page->toolbox->bottom, where you will find "Upload multiple files". This option allows the batch upload of 5 files. If you press ALT + s (or Shift + Alt + s), it will start the upload without having to scroll down to the "Upload" button. The batch upload link can also be found on the webpage of a specific article.
If you need to substitute one image for another, be certain to alter the new image slightly; otherwise you won't be able to get rid of the old image. Be certain to give the new file a different name. If you don't, the old image will persist.
Videos
To embed a video, use this format, {{#ev:w|x|y||'''z'''}}; where w is the service that is hosting the videos, x is the identifier of the video, y is the width of the video and z is the title of the video. Note that x is case sensitive and that the pipe symbol must be used between the elements. Here is an example, {{#ev:youtube|wKArdpIeOUw|875||'''NewCrop eRx Demo'''}}. 875 will give a video spanning the entire width of the confines of the article. Refer to EmbedVideo for more details.
Documents
To insert a .pdf file, use this format: [[Media:ABC|name of document]]; where ABC is the title of the document as it appears in the address bar with the underscores or special characters, followed by the pipe symbol (|) and the name of the document as it should appear in the article.
The pipe symbol can be found on the same key as the back slash just above the "enter" key. On some keyboards the pipe symbol has a break in the middle of it, making it look more like an elongated colon symbol. You will need to use the shift key in conjunction with the pipe symbol.
Previewing And Saving
Before publishing the article, use the Show Preview button to get a sense of how the article will look. Remember to save the article, otherwise all that hard work will be lost. Save also the URL of your article for adding your article to the section to which it belongs. If you forgot this step, use the Search bar on the left.
Article Addition
Locate which section your article belongs and use the Edit button to add your article. Read the page about linking.
Follow the layout of prior articles if you are uncertain how to do so. Use the asterick symbol to format a square bullet point. For internal links use 2 left square brackets, the name of your article with underlines between the words (if there any spaces in the title), the pipe symbol, the title of your article without the underlines, followed by 2 right square brackets. An explanatory phrase or sentence next to this link will help the reader.
After hitting the Save button, you have just become the newest Wiki author. Mazel Tov!