OpenEMR Developer Virtual Appliance
From OpenEMR Project Wiki
Revision as of 07:43, 22 September 2012 by Pieter W Blankevoort (talk | contribs)
This is an OpenEMR development environment, which automatically downloads and configures the most recent OpenEMR development version. This thing is really cool, and is only for developers(no security whatsoever) and should NOT be used in a production environment. Think of this thing as a portable and disposable OpenEMR development environment. A minimal Developer Appliance manual can be found here : http://opensourceemr.com:2089/manual.txt .
- Download and install the free VMware Player at: http://www.vmware.com/products/player/
- The OpenEMR Developer Appliance can be downloaded via Torrent (this file is 1 GB, and extracts to 3 GB):
- Torrent at: http://bradymd.com/OpenEMRDeveloper2.torrent
- (if above torrent is down, email me at brady@sparmy.com to get it back up)
- If looking for a torrent software client, then try: http://azureus.sourceforge.net/
- Torrent at: http://bradymd.com/OpenEMRDeveloper2.torrent
- Instructions with screenshots:
- Extract the OpenEMRDeveloper2.tgz file and then run the OpenEMRDeveloper2.vmx file with Vmware Player.
- The first time the appliance is run, it will automatically download the CVS version of OpenEMR, and then will automatically configure everything. (screenshot below)
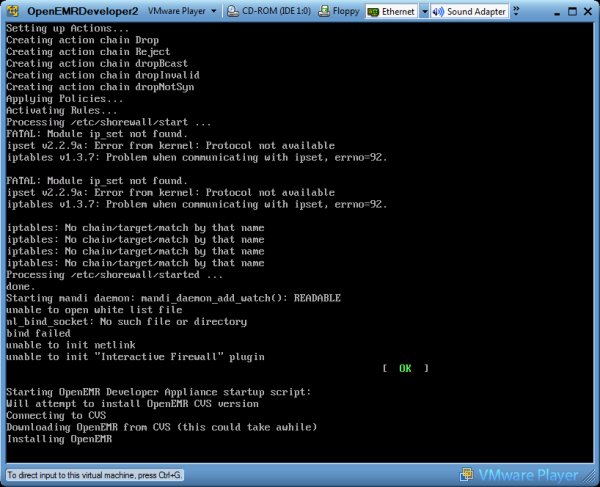
- The introduction screen will then give instructions including IP address, links, manual location, software versions, etc. (screenshot below)
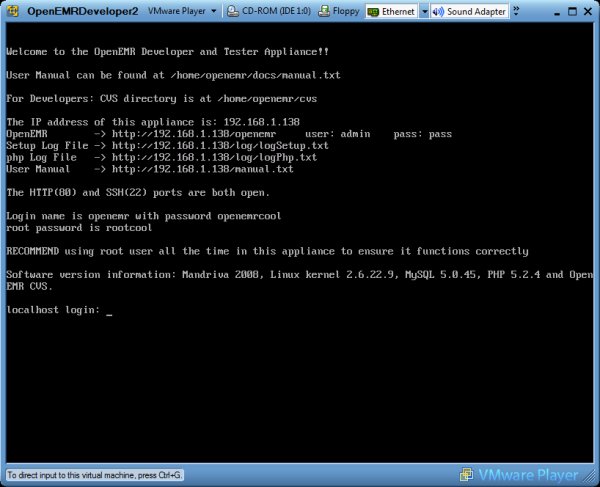
- The really cool part is after you shut it down. You have the option of saving what you've done by clicking 'Just Power Off'. Or you can revert back to the original appliance (your work would be deleted and it will install from CVS again on the next start up) by clicking 'Revert to Snapshot'. (screenshot below)
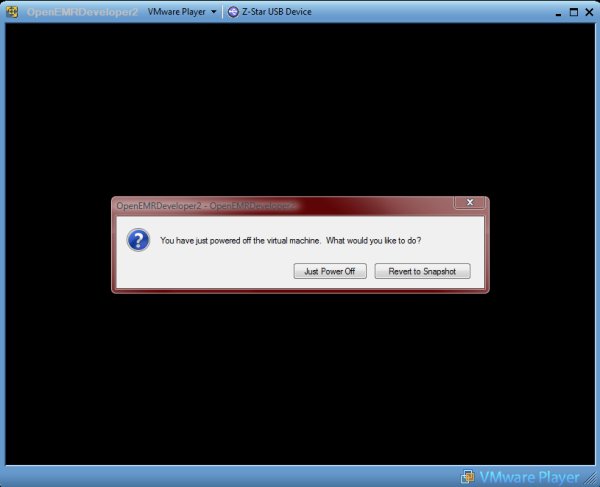
- This appliance has made learning how to program in OpenEMR much easier for me, and I hope its helpful to others.
- To auto- start the VMPlayer in Windows:
- Make a desktop shortcut for the Virtual-Appliance.vmx file on the desktop .
- RightClick Shortcut.
- Choose default program
- This connection with VMPlayer has only to be made once. Windows will remember this choice.
- Choose VMPlayer from already installed programs. SAVE
- Now Double Click Shortcut and VMPlayer will start and you can use the Browser with the suggested defaults.
- Be sure to make a static IP address, to login with a homepage startup with something like /https://192.168.1.101, or choose the correct IP address as suggested in opening screen.
- If confronted with a blank- screen in VMPlayer: Double click with mouse in VMPlayer and hit CTR-key.
- To leave the VMPLayer and go back to Windows OS hit CTR+ALT
- If Shortcut is entered in Start menu in Windows, the part of DoubleClick the Shortcut can be omitted and VMPlayer is ready to use.
- Put the shortcut in C:/Documents and Settings/USER/Start Menu/Programs/Startup and it will automatically starts the VMPlayer when the account loads.
author:
Brady Miller
brady@sparmy.com
http://www.bradymd.com/appliance