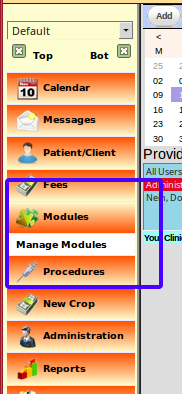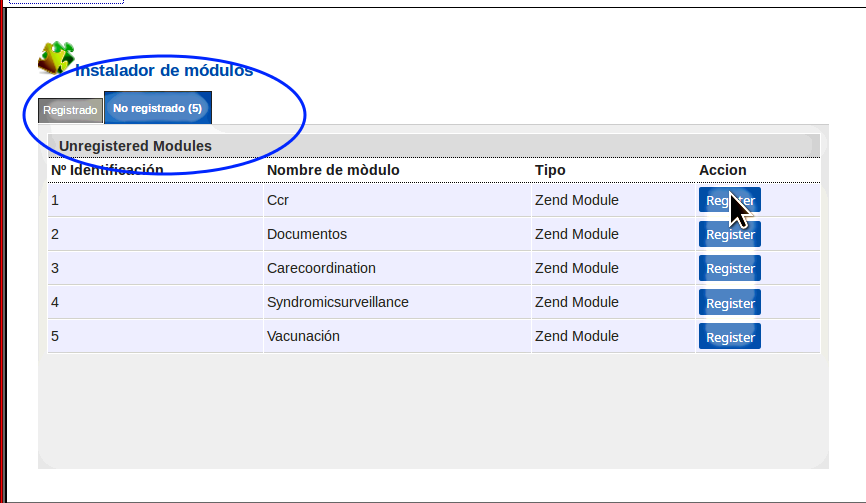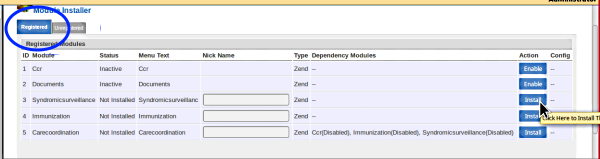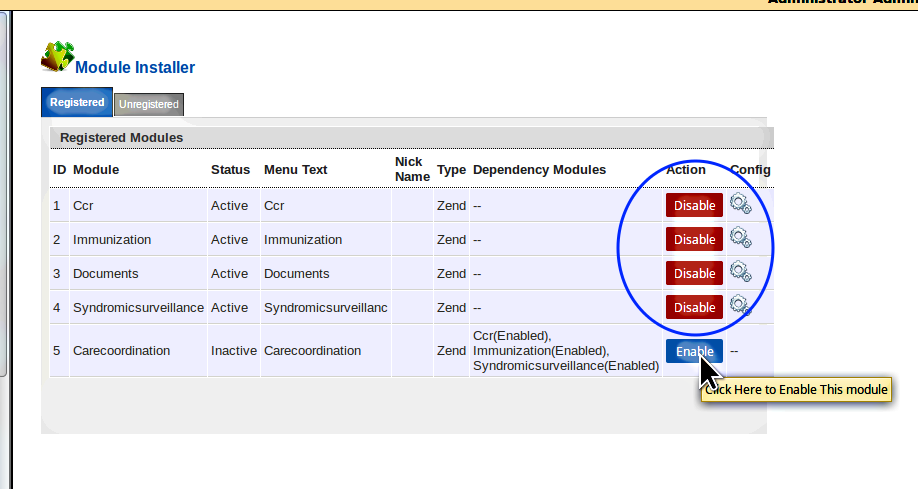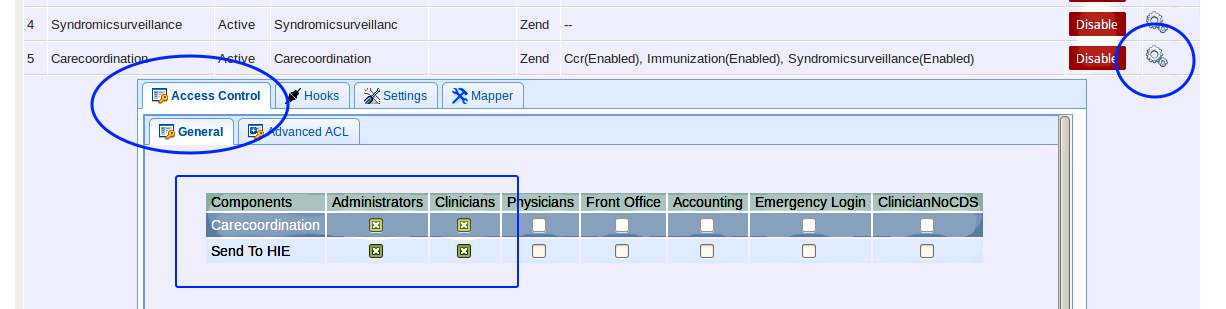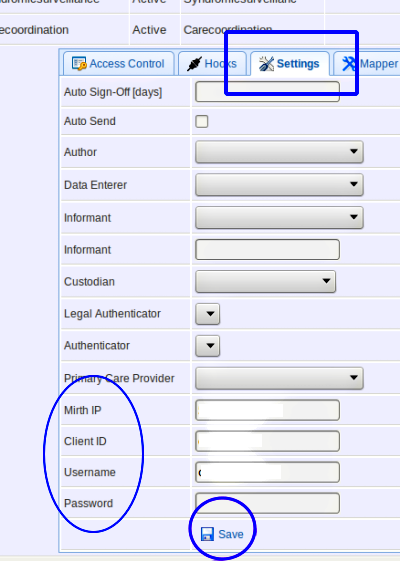Difference between revisions of "Carecoordination Module Configuration"
Harley Tuck (talk | contribs) m (→Procedure: corrected steps 8 - 10.) |
Harley Tuck (talk | contribs) m (moved a pic link) |
||
| Line 1: | Line 1: | ||
= Purpose = | = Purpose = | ||
This document shows how to configure Z&H Healthcare's CCDA module as found in OpenEMR 4.2.x. | This document shows how to configure Z&H Healthcare's CCDA module as found in OpenEMR 4.2.x. | ||
Please look here for [[Use the Carecoordination module]]. | Please look here for [[HOWTO Use the Carecoordination module]]. | ||
= Introduction/ Caveats = | = Introduction/ Caveats = | ||
| Line 11: | Line 11: | ||
= Procedure = | = Procedure = | ||
== Install/ configure modules == | |||
[[Image:ccda-LnavModules.png|right]] | [[Image:ccda-LnavModules.png|right]] | ||
1. On Left Nav menu: | 1. On Left Nav menu: | ||
Revision as of 18:17, 13 May 2016
Purpose
This document shows how to configure Z&H Healthcare's CCDA module as found in OpenEMR 4.2.x. Please look here for HOWTO Use the Carecoordination module.
Introduction/ Caveats
This document shows the installation and configuration of this module in a testing environment so may not exactly duplicate all aspects of clinical use. But they should be close. An OpenEMR Administrator's user account is required for these activities.
Many thanks to Z&H Healthcare for contributing the CCDA module and to Brady Miller for most of the original instructions used to create this tutorial.
- HTuck – MI-Squared
Procedure
Install/ configure modules
1. On Left Nav menu:
'Modules->Manage Modules'
2. Click the 'Unregistered' tab
3. Click the 'Registered' button on each, one at a time, from top to bottom.
Register Carecoordination last.
- As they're registered they appear on the 'Registered' tab so you'll go back to the 'Unregistered' tab to register each one.
4. Open 'Registered' tab (below)
5. Click the blue 'Install' button of each module, one at a time from top to bottom, installing Carecoordination module last.
- Each button's blue 'Installed' caption will change to blue 'Enabled'
6. Click all modules' 'Enabled' buttons top to bottom
7. In the 'Carecoordination' item click on the gear-like config icon (far right circle below)
8. In the new panel click Access Control tab (oval above left)
9. Click in checkboxes of 'Carecoordination' and 'Send to HIE', for the ACL roles that will be allowed to use this module; here, Administrator and Clinicians (lower rectangle above)
10. In Left Nav menu: 'Modules->Manage Modules'
11. Under Registered tab, Carecoordination module click on the config gear icon (oval)
12. Click 'Settings' tab (top rectangle)
13. Enter your Mirth settings:
(left oval)
MirthIP:
Client ID:
Username:
Password:
14. Click 'SAVE' (circle at bottom)
The CCDA module is now configured.
When you log out of OpenEMR and then back in, the Carecoordination menu item will appear in the left nav Modules menu.