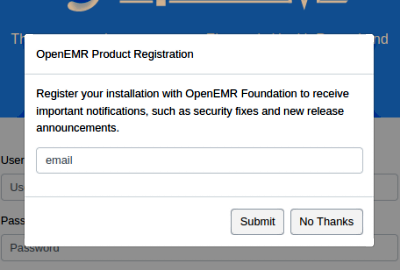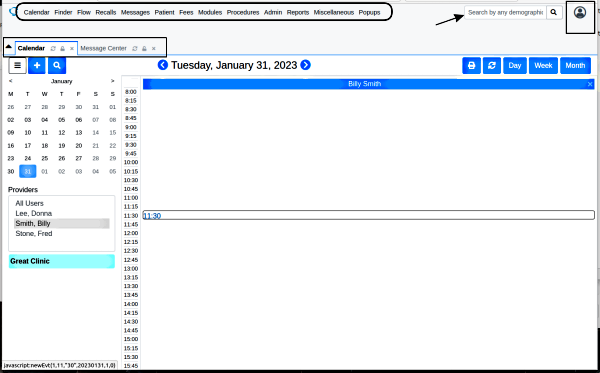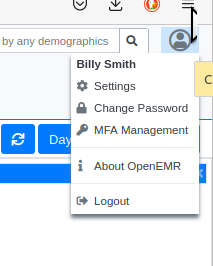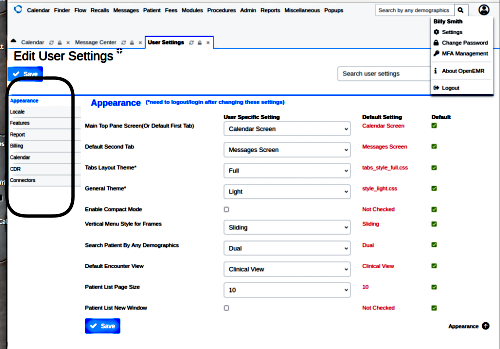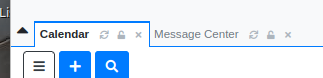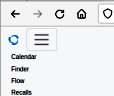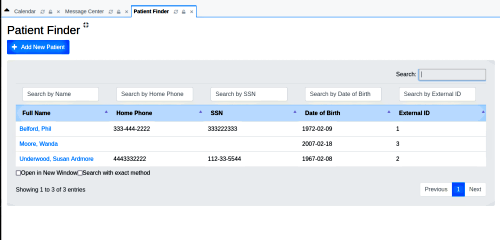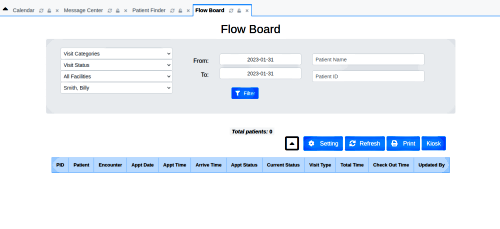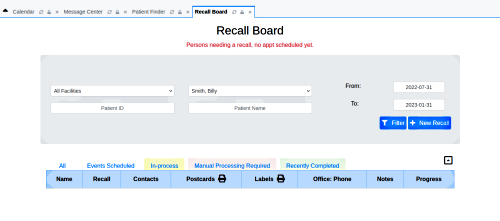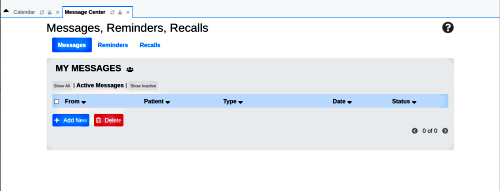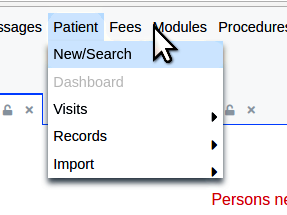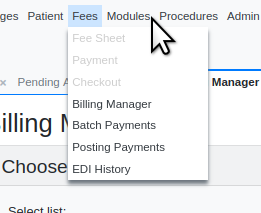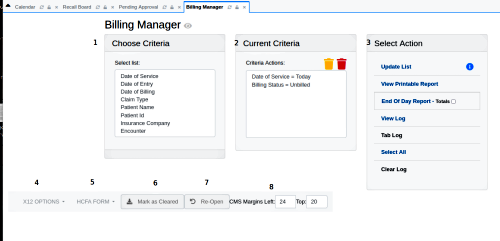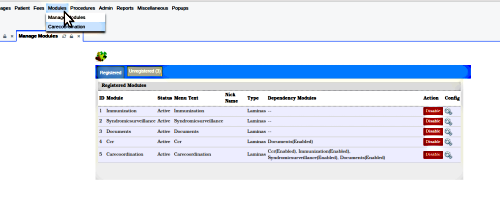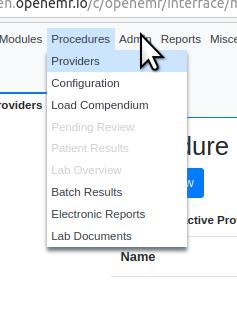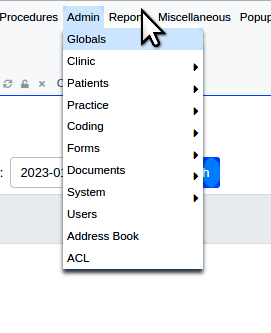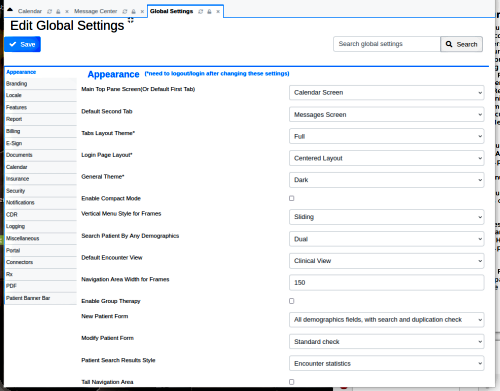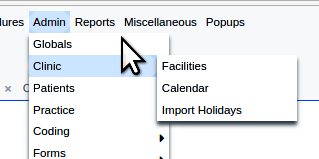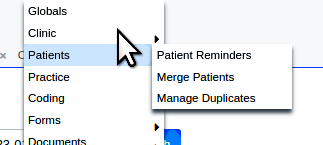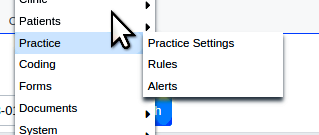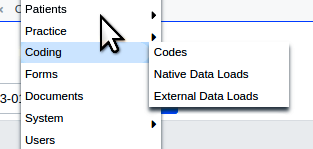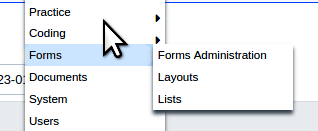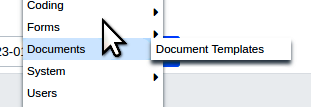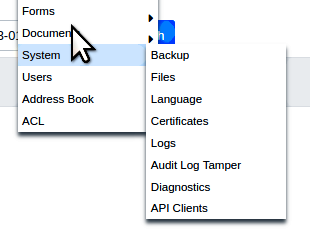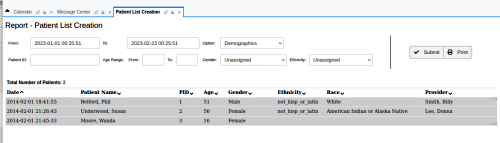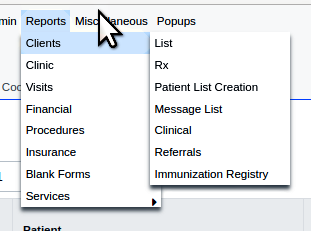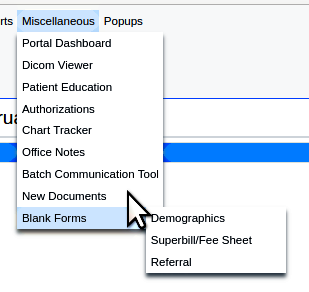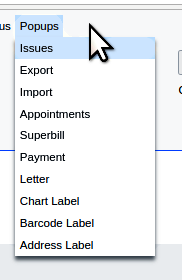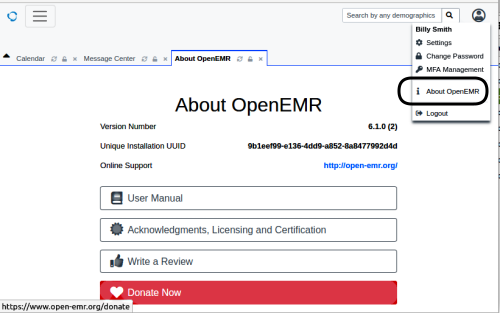OpenEMR v6+ Walkthrough
Introduction
Free/ OpenSource FOSS applications are living, growing creatures: as the community contributes to them their capabilities evolve and improve. And usually their interface evolves also to reflect the changes. OpenEMR has been around for over a dozen years and has undergone multiple interface evolutions. The latest, at around v6, brought some notable changes to the application's 'look and feel' to accommodate functionality upgrades. Considering that the most recent documentation surveying the EMR's interface is for version 4.2 I think it's time for an update. Fortunately, the history of OpenEMR's interface upgrades suggest that this one will remain essentially the same for a couple years.
This document is also intended to be an introduction to OpenEMR for people who may have heard of it, and would like to evaluate it for their own use. Links will be provided to resources with details on some items that seem useful to expand upon more than is convenient to do here. And the document version will be updated as other features are added that are deemed to be useful to a new user of OpenEMR.
Best- Harley Tuck
htuck@mi-squared.com
doc: v-1.0
The Interface
The main components of OpenEMR’s interface are presented below.
The OpenEMR ‘public demo with demo data’ at http://eleven.openemr.io/c/openemr/interface/login/login.php?site=default
is being used for this document. At the time of this writing it uses version 6.1.0 (2). The logged-in user is Admin and all default settings are retained.
Login
This is your first view of OpenEMR when you arrive at the site.
- Enter your username and password. Both are case sensitive.
- You may select the default language that will be used for that setting (oval).
- Click 'Login'
On initial login you will have the opportunity to register your OpenEMR instance for the usual benefits
Home Screen
This is OpenEMR's default initial (home) screen. It's the display where everything starts, with function identifiers and filters in the top section, and the different activities and outputs in the lower half.
The home screen may be changed in global or user preferences to display a different screen instead of the Calendar.
Let's look at each section.
Main Menu
The Main Menu (round rectangle at top, the pic above) gives access to most of the capabilities of the EMR and is basically organized around tasks. The names of the main menu items hint at the type of tasks it contains; the end- point of each menu item’s sub-menus will be the panel where the particular task is performed., Some panels have multiple functions in them, for e.g., the Billing Manager (from the main menu: Fees/ Billing Manager) is where claims are screened for errors, corrected and claim files generated for submission. However, not all billing activities are conducted there.
The Main Menu is ACL- sensitive, in that the logged- in user’s Access Control setting (found in their user configuration panel) determines which menu items are displayed to them.
Quickie Search Tool
... (my own term for it…) users may search for patient records in the search tool at top right (arrow above). It will open the record to the dashboard just as the main menu 'Finder' tool does (see that section below)
User Preferences Widget
Square at top right previous pic - gives access to configuration settings that are duplicates of the Global settings but which only apply to the logged-in user and their OpenEMR account.
The ‘Appearance’ settings are pictured below; the tabs down the left side of the panel (round rectangle) shows the other categories of the available settings.
Each has explanatory tooltips that appear when the mouse hovers over them, and the system defaults are given in red in the 'Default Setting' column
See the section near the end of this document, ‘About OpenEMR’ for the non- clinical information found in the item of that name in the ‘User Preferences’ panel.
Tab Display
Each tab (rectangle in home screen pic above) is an open process of the EMR that may be accessed simply by clicking the tab instead of having to find it repeatedly in the menu.* Each tab has 3 small icons on it (see pic below) which provides some control over its behavior:
- the circle arrows - reloads the tab display. Use after some operation in the tab has completed.
- the lock - inoperative at present
- 'x' - closes the tab
- If you open a tab for one menu item the tab will stay open. If you open another tab from the same menu item it will replace the first one in that tab. E.g., you can only have one 'Admin' menu item tab open at a time.
Main Menu
All of the main menu items will be mentioned below with sample screenshots of some of the modules and functionalities. Showing every screen of all the menu items is redundant in the extreme because many that have a similar type of function use nearly the same set of control objects with minor modifications to suit the particular activity. For example, most of the Reports have the same control objects on their screen, and the same steps are used to generate each one. Consequently, only the significantly different reports are shown.* You will see some menus that have greyed- out items in them. Those items only work with a particular patient’s data, so a patient record must be open for the item to be active.
- If the browser window is not sized wide enough, the main Menu will shrink to a ‘hamburger’ icon which when clicked displays the menu vertically below it.
Calendar
… is the default home screen and the first item on the Main Menu. If other activities have replaced the calendar display, just click that mernu item to bring it back.
Finder
AKA Patient Finder. Provides multiple fields to enter search criteria for locating a patient. The columns may be customized.
Flow
AKA Flow Board - the real- time display of the status of all appointments for the selected time period. Display may be filtered by the controls in the shaded section at top.
Recall
AKA Recall Board - list of all the appointment recalls that are currently scheduled.
Messages
AKA Message Center - main interface to manage the inter- staff messaging system.
- Messages – communications between staff which are NOT part of the medical record of any patients discussed.
- Reminders AKA ‘Dated Reminders’ – alternative form of inter-staff message that has due dates
- Recalls – alternate interface for the Main Menu ‘Recalls’ item
Patient
The top- level menu for many patient- oriented tools.
- New/ Search - create a new patient record; may also be used to search for existing patient records.
Dashboard - opens the dashboard of the currently open patient record
Visits - pertaining to the current patient's encounters; submenus will be greyed- out of no patient record is open
Records – Record requests
- Import – by CCR XML
Fees
Top level menu for patient financial activities
- Fee Sheet - opens the fee sheet of the current patient's current encounter (if opened)
- Payment - for collection of payments on current patient's account
- Checkout - take payment for today's appointment
- Billing Manager - opens that module for all billing activities (see some details below)
- Batch Payments - inputting payments on multiple accounts, e.g., by ERA
- Posting History - tool for posting payments and invoice work
- EDI History - experimental tool for analyzing EDI files
Billing Manager
Interface for primary billing functions. See the numbered items in the picture:
- 1. Choose Criteria - select the characteristics of claims to generate for sumbission to payors. The list is displayed in the lower half of the screen
- 2. Current Criteria - the selected characteristics of the search
- 3. Select Action - things to do with the criteria, including the log of the actions taken with the list of criteria
- 4. X12 Options - generate X12 claims
- 5. HCFA Form - print the HCFA claim form
- 6. Mark as Cleared - acts on the list of claims generated by the search
- 7. Re-Open - any claims in the list that have been processed and marked as processed
- 8. CMS Margins - format the HCFA form printout
Modules
AKA Manage Modules - managing and maintaining the modules installed in OpenEMR.
The Main Menu item lists the management tool and any modules that have been registered. Here, CareCoordination has been installed.
Pictured also is the list of modules available and registered by default. Click grey 'Unregistered' tab to see which ones are available to be registered.
Procedures
Top level menu item for management of all procedures ordered by providers. 'Procedures' being for e.g., labs, consultations, x-rays, etc.
- Providers - Configure the entities which provide the procedures
- Configuration - Configure the available procedures for ordering and recording of results
- Load Compendium - load lab test compendium from external lab
- Pending Review - see the current patient's results waiting for review
- Patient Results - list of all of this patients reviewed results
- Lab Overview - search tool for current patient's results
- Batch Results - list results of a specified procedure for all patients by date range
Electronic Reports, AKA Procedure Orders and Reports - flexible report of all procedure results using multiple filters
Lab Documents - lab documents that have been associated with encounters
Admin
Top level menu of all Administrator functions. Everything in this menu requires an OpenEMR Administrator ACL to view or operate.
Globals
- System configurations for all of OpenEMR’s capabilities.
- The Globals screen has a menu of tabs down the left edge showing the different categories of settings.
- Each category’s screen contains controls that provide the setting options.
- Some settings require logging out then back in in order to take effect; these are indicated.
- Remember to click ‘Save’ at top left when finished changing settings on a screen!
Clinic
- Facilities - configure each separate facility operated by this practice
- Calendar - configuration of the Calendar
- Import Holidays - inport holidays for display on the calendar
Patients
- Patient Reminders - configure appointment remonders
- Merge patients - merge different records that belong to the same patient
- Manage Duplicates - manage duplicate patient records
Practice
- Practice Settings - enter identifiers of the business entities which the practice deals with including, but not pictured:
- Pharmacies - to be used in OpenEMR's native Pharmacy/ Inventory module; NOT used with 3d party eRx applications
- Insurance Companies - all the different insurance companies used by any patient; used by Billing Manager to generate claim files
- X12 Partners - insurance clearing houses used by the practice; used by Billing Manager to generate claim files
- Insurance Numbers - Providers' insurance information; used by Billing Manager to generate claim files
- Document Categories - the internal file system structure for patient documents uploaded to patient records; seen in the patient Dashboard's Documents menu item
- HL7 Viewer - copy/ paste HL7 file in to parse and labels fields/ sub-fields into human- readable format
- Rules – tool to compose and edit CDR rules and plans
- Alerts - CDR alerts manager
Coding
(i.e., medical coding)
- Codes – manually add procedure and diagnosis codes for use in fee sheet, billing, reports etc
- Native Data Loads - Activate codesets which are included in the OpenEMR distribution
- External Data Loads - inport codesets from outside the system, e.g., ICD
Forms
Pertaining to the data- entry forms available in the EMR
- Forms Administration - add or remove clinical data forms
- Layouts - access to build or edit the Layout Based Forms (LBFs) used by the system
- Lists - create or edit the dropdown lists that appear on forms in the EMR
Documents
Pertaining to custom document templates
- Document Templates - one of the methods to create and use OpenEMR's custom document form templates for in-house data entry forms, boiler-plate forms or other publications
System
Sys-admin activities on the server where the OpenEMR instance is installed (see next picture)
Users
EMR user account creation and configuration (no sub-menu)
Address Book
Contact information for the entities which the practice uses for consultations, or other professional connections (no sub-menu)
ACL
Access Control Lists; the tool with which users' system access priviledges are created, edited or assigned (no sub-menu)
Reports
Top level menu item for the pre-coded reports available in OpenEMR. All top level menu items are named for the general topic of their reports which appear in sub menus.
Most all the reports have a panel on the top of the form, which has a left section containing the controls to set the criteria of the report. Then in the right section, a submit button, and possibly a print or other output button. They all have the display section across the lower part of the screen for the report itself. Here’s one representitive form:
And to avoid excessive length of this wiki page, only the top- level report topics will be mentioned, not the 50 pre-coded reports that are available.
- Clients – submenu shown here; patient population- related data
- Clinic - practice performance info, including AMC and CQM
- Visits - re: encounters, appointments, flow board, eligibility, etc
- Financial - money flows, A/R, collections, ledger reports etc
- Procedures - reports on the procedures managed by the Procedures menu item
- Insurance - distribution, indigents, etc
- Blank Forms – blank printable forms that may be used in paper-based data management; e.g., the Superbill which gathers the same information as the fee sheet. Includes any custom forms that have been added to the system.
- Services - reports on the EMR's server activities
Miscellaneous
Access to functions not categorized elsewhere
- Portal Dashboard - entry point to staff operations in the Patient Portal
- Dicom Viewer - view DICOM images; viewer is not certified for diagnostic use
- Patient Education - search tool for gathering patient ed materials from the Internet
- Authorizations - per forum post, it shows all the encounters that are not authorized by an authorized provider. Rarely used.
- Chart Tracker - reports on the chart requests in 'Patient/ Records/ Patient Record Requests
- Office Notes – Non- functional at this writing
- Batch Communication Tool - configure and use BatchCom, older method of sending reminder notifications
- New Documents - another way to access the same capability as'Admin/ Practice/ Practice Settings / Document Categories'
- Blank Forms - (the only item with sub-menu) this is another access point to the same blank forms as found in ‘Reports/ Blank Forms’.
Popups
Shows a panel containing the named information from the currently open patient record. It is the same information as shown if the item had been selected through the main menu; this functions like a shortcut of sorts to the item.
‘About OpenEMR’ and Support Resources
One of the useful items in the Preferences panel is, ‘About OpenEMR’. It has some good information in it and also links to even more.
Version Number: shows the current version of your OpenEMR instance. It stays current as you update the instance with version upgrades and patches.
Unique Installation UUID: a very useful thing to know if you need to know it
Online Support: link to open-emr.org’s website from where many other aspects of the OpenEMR organization may be visited.* Including the Forum [[https://community.open-emr.org/]] which is probably the most accessible, most useful source of assistance for any and all issues. The project developers visit the forum frequently and many are very generous with their time and expertise answering user questions.
User Manual: link to the OpenEMR wiki’s User Guide which has many reference articles. One caveat: even though many of them are written for older versions of OpenEMR, if the module or functionality has not been updated, the documentation will still be useful.
Acknowledgments, Licensing and Certification: what it says.
Write a Review – please do; feedback helps the developers add useful features
Donate Now – yes, please do! OpenEMR thrives on your contributions.
Support Resources For OpenEMR
OpenEMR is a Free/ OpenSource Software (FOSS) application which implies a volunteer basis for participation of its community members. OpenEMR is different from many FOSS projects because its governing board maintains a vision for the direction of the application’s development and standards for code contributions.
The OpenEMR project maintains support resources for developers and users, including:
https://github.com/openemr - a github repository for developer- oriented content
https://www.open-emr.org/wiki/ - a wiki site with user documentation
https://community.open-emr.org/ - a community forum where users can post questions and developers or experienced users reply directly to them.
Major developers actively contribute to the project, continuously improving the project. Often dev notes explaining some new feature will be posted to the forum, with more formal docs published later to the wiki.
The forum is open to all comers: anybody can get an account and post to the forum. One implication of this is that you may read some information posted by somebody who doesn’t know what they’re talkg about. Click on the name for a summy of their activity.
Conclusion
OpenEMR is a very capable Free and Open Source Software application which healthcare professionals have been using for many years to keep high quality healthcare affordable and accessible. Just as OpenEMR is, this survey of the application is an evolving document. Please feel free to suggest content that might be useful to people evaluating the application for their use.
Best- H. Tuck
htuck@mi-squared.com