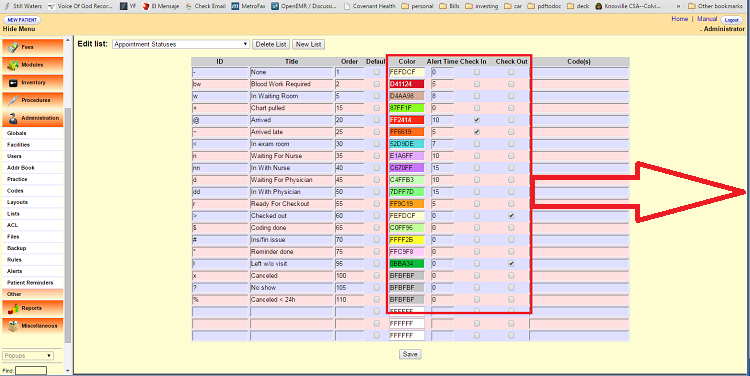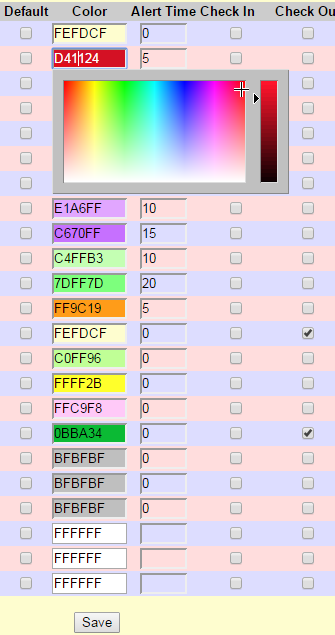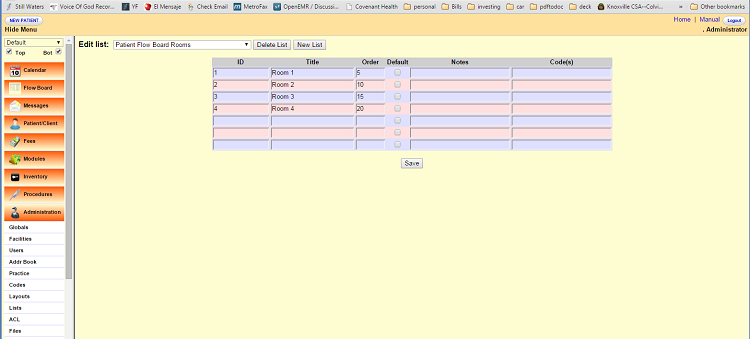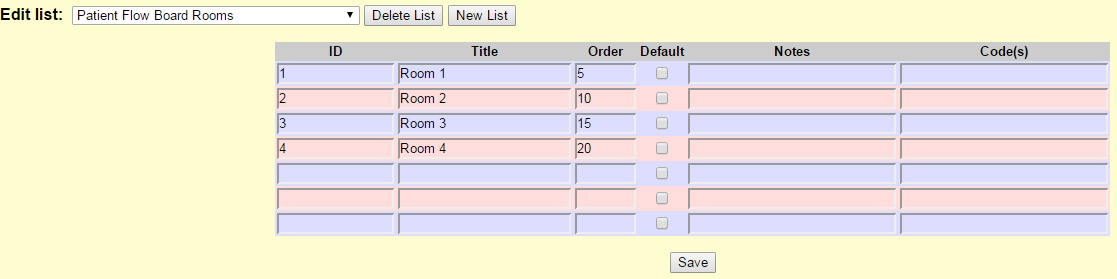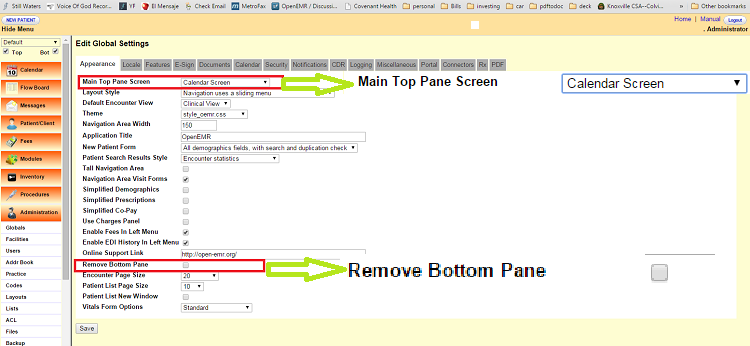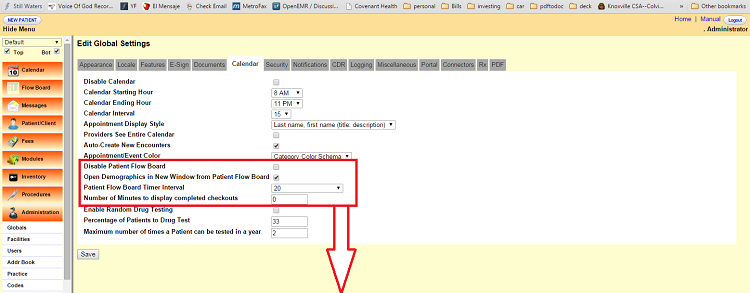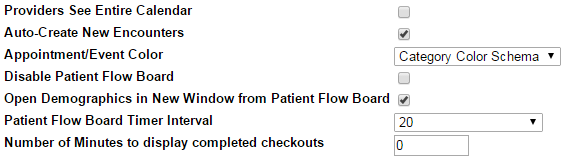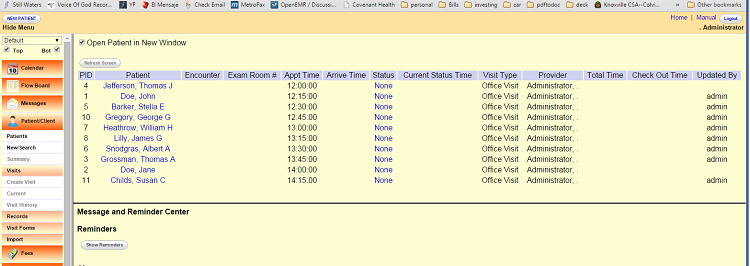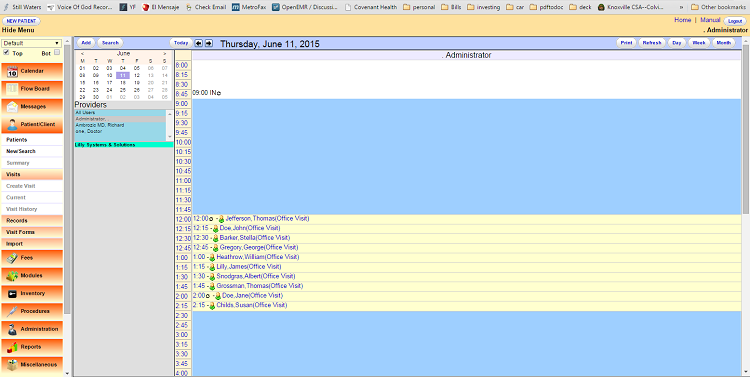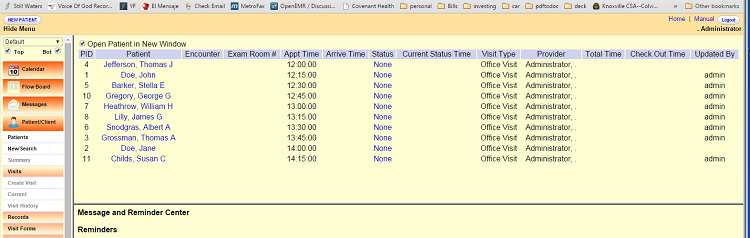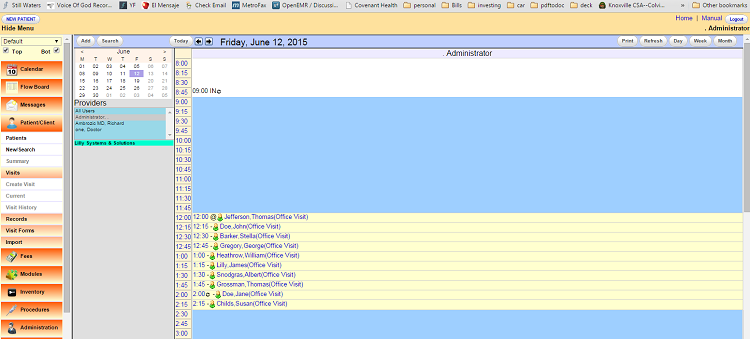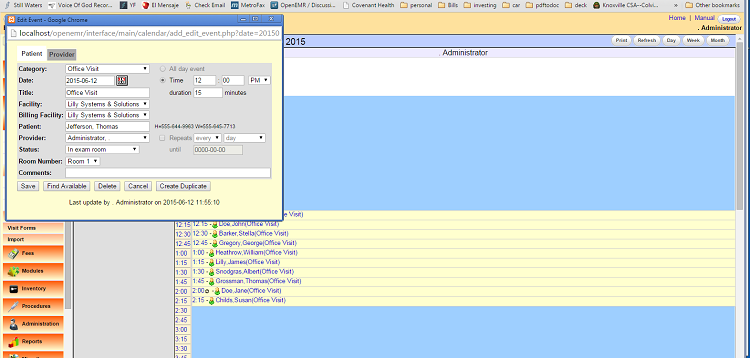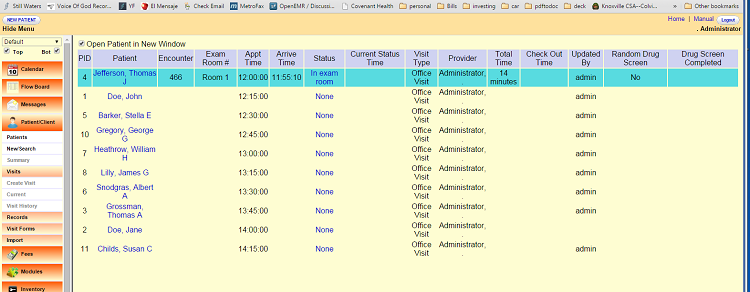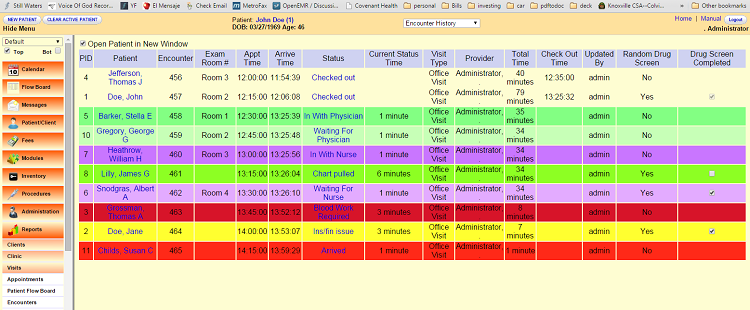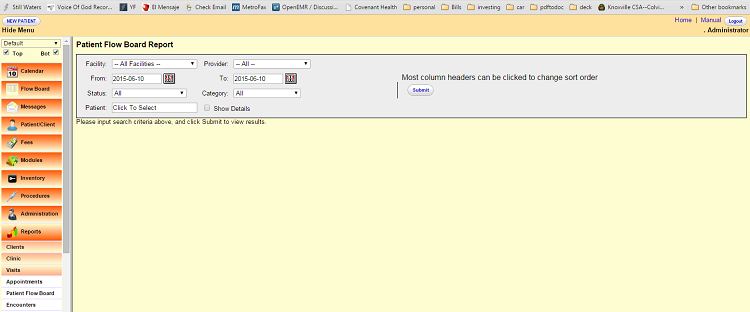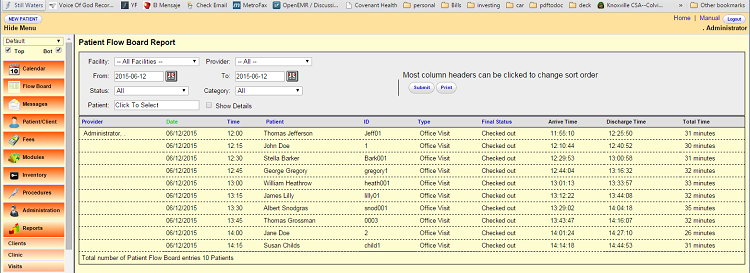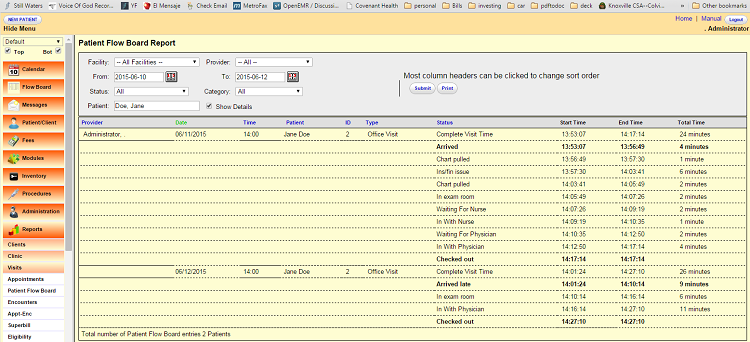Difference between revisions of "Patient Flow Board"
Bradymiller (talk | contribs) |
Harley Tuck (talk | contribs) m (→Remove Bottom Pane Set-Up: added caveat) |
||
| Line 37: | Line 37: | ||
== <center>'''Remove Bottom Pane Set-Up'''</center> == | == <center>'''Remove Bottom Pane Set-Up'''</center> == | ||
'''''>>> ONLY applies to OpenEMR before v5 <<<''''' | |||
<br> | |||
Optional: | Optional: | ||
Latest revision as of 18:50, 5 April 2024
Appointment Statuses and Room Lists Set-Up
To configure the 'Appointment Statuses' list, Go to Administration=>Lists then select 'Appointment Statuses' from the drop down. The only changes to the default data is the addition of default colors, time intervals and assigning check in and check out statuses. For the purposes of this manual and to show the flexibility of this feature other statuses have been added and the order of the statuses have been changed.
Selecting the 'Check In' box will let the software know to treat this as a check-in status. This will set the appointments actual start time for the visit and if the 'Auto-Create New Encounters' is selected in Globals it will automatically create an encounter for that visit.
Selecting the 'Check Out' box will let the software know to treat this status as a check-out status. This will set the check out time of the visit.
Any status can be a check-in or check-out status, but it can only be one OR the other not both.
The 'Alert Time' is the number of minutes before the 'Current Status Time' on the Patient Flow Board will start blinking.
The 'Color' entry will allow you to select the display color of that status line on the Patient Flow Board screen. If the 'Alert Time' was exceeded the status will appear in this color on the Patient Flow Board Report, giving a visual indicator of a possible problem.
After making any changes to this list remember to select 'Save' located at the bottom of the page.
To configure the 'Patient Flow Board Rooms' list Go to Administration=>Lists then select 'Patient Flow Board Rooms' from the drop down. Enter the rooms as you want them to appear in the Patient Flow Board. The default list supplied has Room 1 , Room 2 and Room 3. These can be any label that you desire, the only limitation is the length of the field in the database which is 20 (twenty) characters.
After making any changes to this list remember to select 'Save' located at the bottom of the page.
Remove Bottom Pane Set-Up
>>> ONLY applies to OpenEMR before v5 <<<
Optional:
To set 'Remove Bottom Pane' as your default selection . Go to Administration=>Globals and check the option "Remove Bottom Pane" (code supplied by ViSolve) this allows the user to disable the bottom pane by default. The 'Main Top Pane Screen' also has an option to select the 'Patient Flow Board' as a top screen. These options can also be set in Preferences under the Miscellaneous tab for each users preference.
After making any changes to the 'Global Settings' remember to select 'Save'.
Patient Flow Board Set-Up
Setting up the 'Patient Flow Board' . Go to Administration=>Globals and on the Calendar tab you will see an option for 'Patient Flow Board Timer Interval' . This drop down allows setting the screen refresh rate. Selecting the 'No automatic refresh' will set the screen for manual refresh as seen in Figure 5. The default for this option is 20 seconds.
The 'Open Demographics in New Window from Patient Flow Board' allows the opening of the demographic and encounter information in a new screen maintaining the same functionality as the patient look up screen. This defaults to un-checked.
The 'Number of Minutes to display completed checkouts' will remove the completed items, those with a check-out status, from the display. This option is defaulted to '0' zero which tells the software to always display them.
These options listed above can also be set in Preferences under the Miscellaneous tab for each users preference.
The "Disable Patient Flow Board" will disable the links to this feature, however the setting of the check-in statuses will still have an effect on the automatic creation of encounters from the calendar, if the 'Auto-Create New Encounters' is selected. The 'Providers See Entire Calendar' if checked will also allow the providers to see all entries on the Patient Flow Board.
After making any changes to the 'Global Settings' remember to select 'Save'.
The manual refresh button shown below appears when the 'Patient Flow Board Timer Interval' in the Global Settings is set to 'No automatic refresh' .
Clicking this button will refresh the Patient Flow Board.
Patient Flow Board Operation
Patients are scheduled in the Calendar. You cannot schedule patients in Patient Flow Board this has to be done in the Calendar. Patient Flow Board and Calendar work together and changes made in one program can be seen in the other.
Their information is shown on the Patient Flow Board screen.
Patients can have their status changed in the Patient Flow Board and that status will be reflected in the Calendar.
When patients arrive and their status is changed in the Calendar it will be displayed here and in the Patient Flow Board. Room Number can also be entered in the Calendar and it will be displayed here and on the Patient Flow Board.
Patient Flow Board shows the patient status with colors based on the appointment status code. The 'Current Status Time' is reset and restarted with each status change, but the total time keeps running (times are based upon arrival time not appointment time). These time and status changes are stored so they can be retrieved on the Patient Flow Board report.
Patient Flow Board Reports
The reporting of the Patient Flow Board information is shown on the Patient Flow Board report listed under Reports=>Visits.
The Patient Flow Board Report can be filtered by the Facility, Provider, From Date, To Date, Status, Category and Patient options. The status option currently shows the final status only.
The check box 'Show Details' when checked will display all the status information for the patients.
Report examples.
Acknowledgements
Patient Flow Board was contributed to the community by Lilly Systems And Solutions with a lot of help from Brady Miller, fsgl, Sam Likins , MD Support, Tony McCormick, Arnab Naha, Harley Tuck And Jim Lilly.
Patient Flow Board was created because Jim Lilly saw the need to give the Physician and his office staff a view of what was or was not happening in the office.
“ Patient Flow Board allows the entire provider staff to see where patients are and how long they have been waiting, for an improved encounter and maximum office efficiency. Jim Lilly ”
Please, when you add to or change this feature, contribute your additions or changes back to the community, This will help make OpenEMR a better product and increase its usability to others.
By Giving back we all prosper.