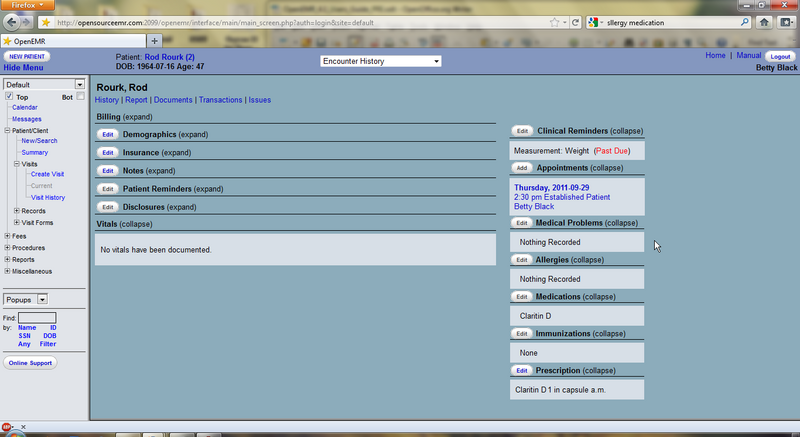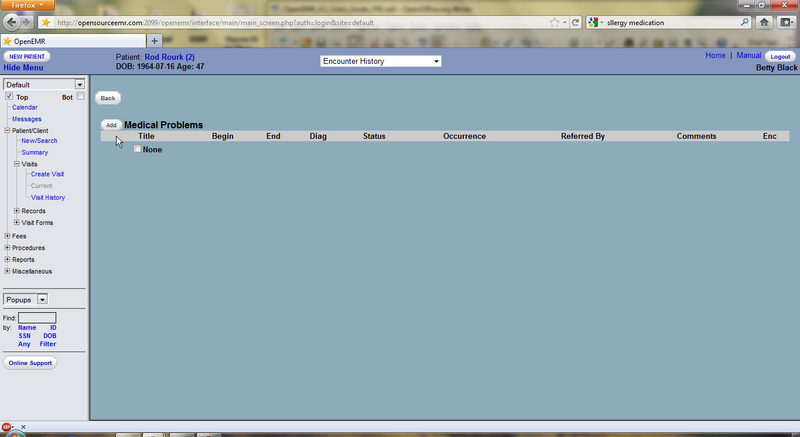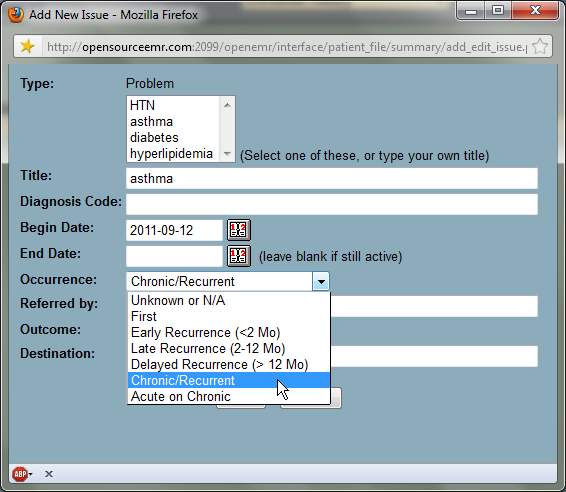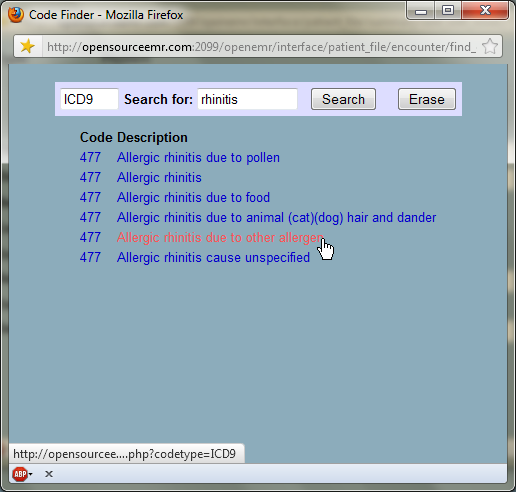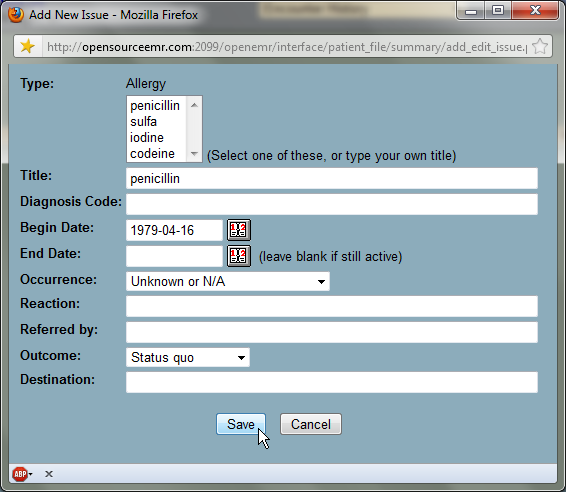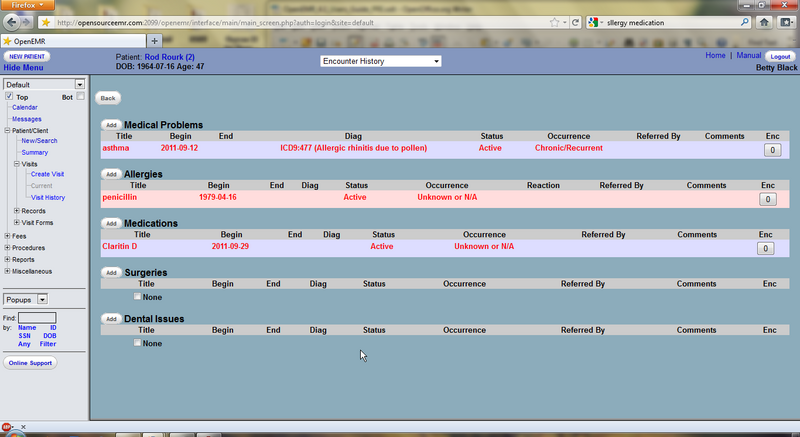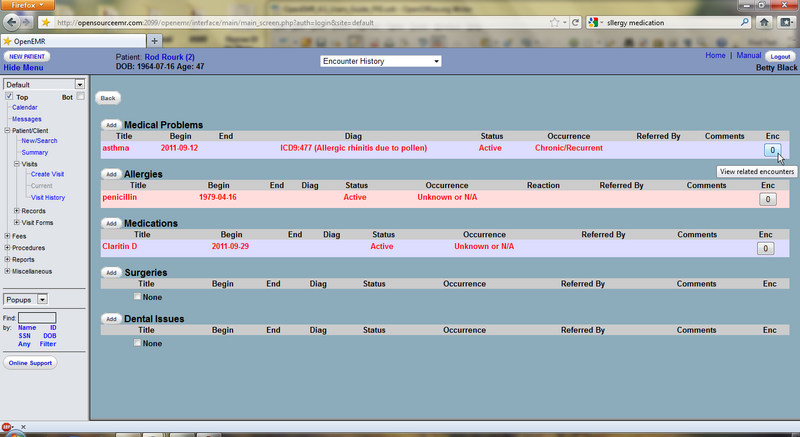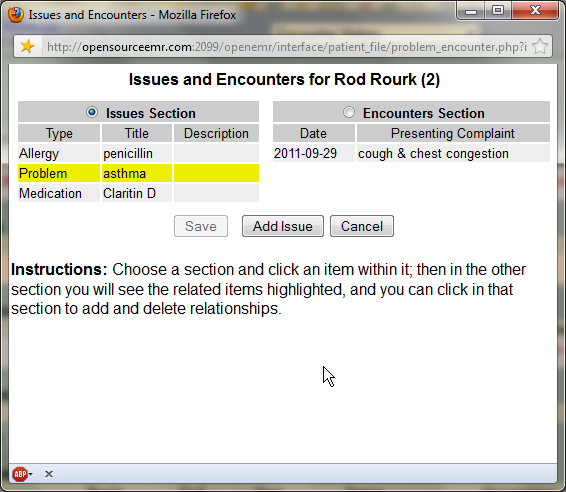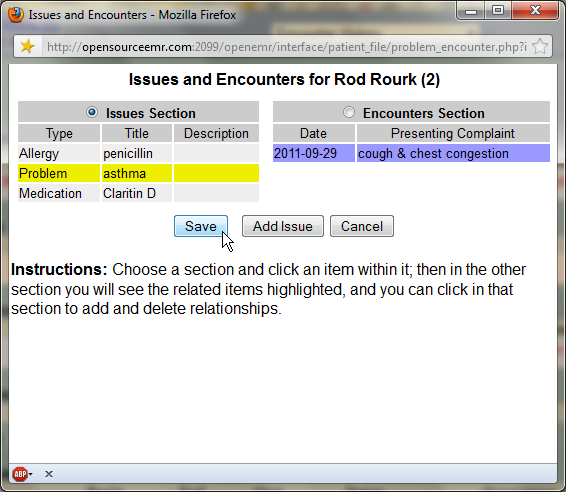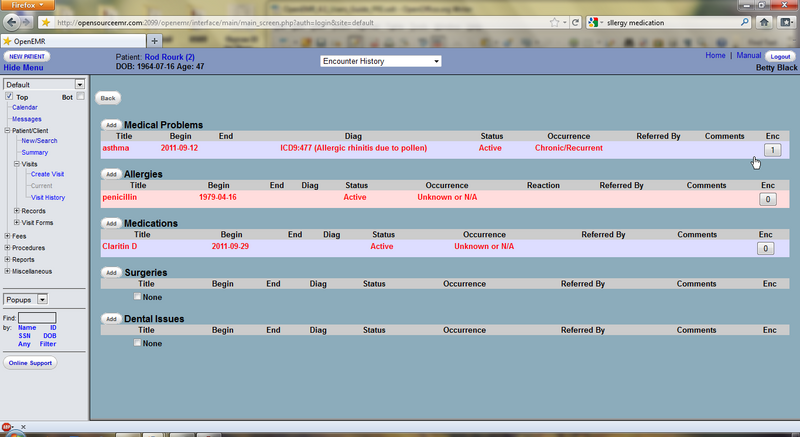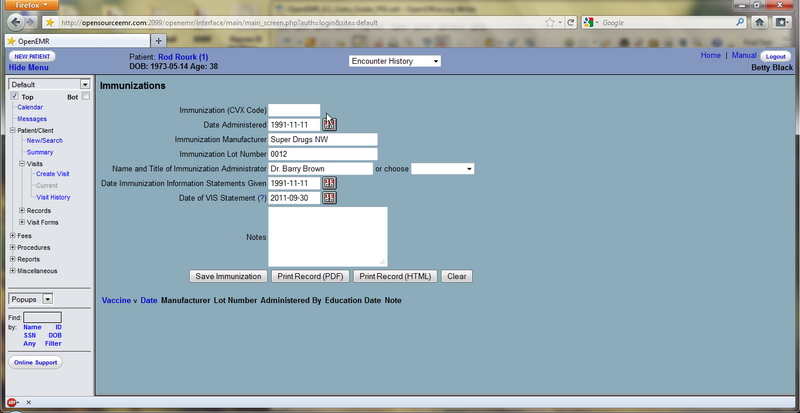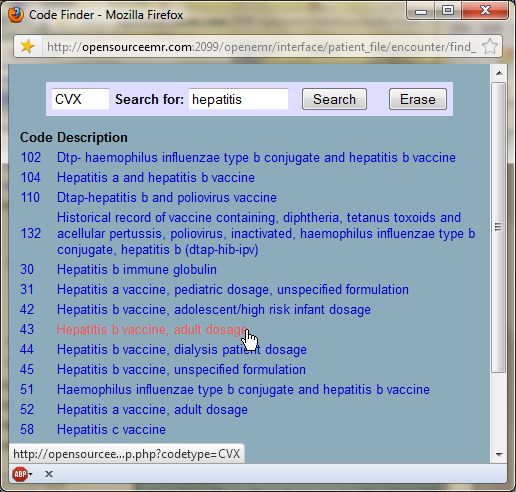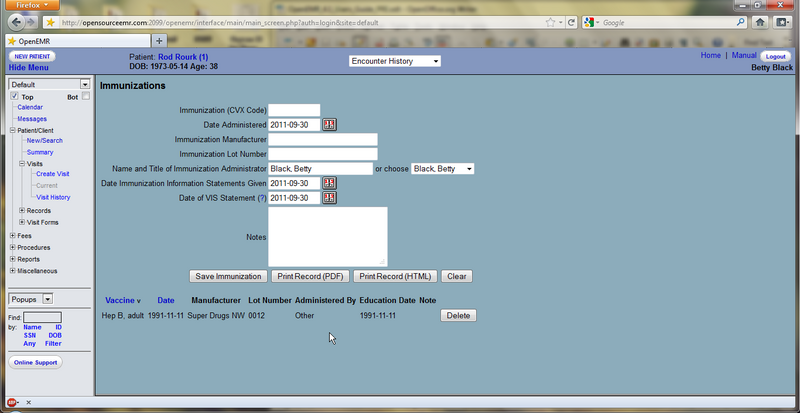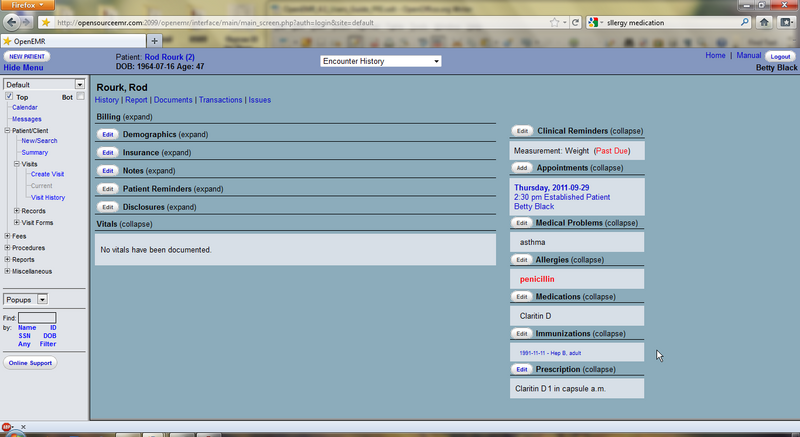Difference between revisions of "Issues & Immunizations 4.1"
Bradymiller (talk | contribs) (Created page with "<< New Encounters & Coding ==Issues & Immunizations== ===Adding Issues=== An "issue" is a medical problem, allergy, medication, surgery or de...") |
Bradymiller (talk | contribs) |
||
| (4 intermediate revisions by the same user not shown) | |||
| Line 10: | Line 10: | ||
This is especially useful with medical problems, where the user may want to quickly determine which encounters treated a particular problem, or which problems were treated by a particular encounter. | This is especially useful with medical problems, where the user may want to quickly determine which encounters treated a particular problem, or which problems were treated by a particular encounter. | ||
The Issues list can be found on the right-hand side of the Patient Summary page. | |||
[[File:082-issues with medication.png|800px]] | |||
You can see that the prescription added earlier has been listed in the Medications section. Clicking 'Edit' next to one of these sections will present you with this patient's issues list for that category. Click 'Add' to add a new medical issue you want to kept track of for this patient. | |||
[[File:083-medical problems list.png|800px]] | |||
This pops up the Add New Issue dialog box. | |||
[[File:084-select occurence.png]] | |||
For each issue type there is a list of commonly selected titles which are customizable for your clinic's specific needs. If the desired title is not included, it can be typed into the text box below the list. | |||
Enter the appropriate beginning and end dates, and select the 'Occurrence' from the drop-down list provided. | Enter the appropriate beginning and end dates, and select the 'Occurrence' from the drop-down list provided. | ||
| Line 38: | Line 34: | ||
[[File: | [[File:085-diagnosis code search.png]] | ||
Complete the remainder of the form as necessary and click 'Save'. | Complete the remainder of the form as necessary and click 'Save'. | ||
Additional issues are entered in the same manner; click 'Back' to return to the Patient Summary page and click 'Add' next to the appropriate issue type, or click 'Issues' at the top of the page to see a complete list of all issues for this patient. Notice that the 'Add New Issue' dialog also uses the OpenEMR date selection tool described earlier. | |||
[[File:087-add allergy.png]] | |||
Once the new issues have been added successfully you should see an updated list of all the issues that have been entered for this patient. You may click on an issue in the list at any time to edit it. | |||
[[File:088-issues list.png|800px]] | |||
===Associating Issues with Encounters=== | |||
The far right column in the Issues list represents the number of encounters associated with a given issue. Click on the '0' next to a newly added issue to bring up the Issues & Encounters dialog. | |||
[[File:089-view related encounter.png|800px]] | |||
This dialog contains a list of all the issues and encounters associated with this patient. It is used to set (and view) the relationships between issues and encounters. Note that the issue that was just clicked on has been highlighted. | |||
[[File:090-issues and encounters.png]] | |||
Select the appropriate encounter from the list on the right to highlight it. Clicking 'Save' now links the selected issue to the selected encounter. | Select the appropriate encounter from the list on the right to highlight it. Clicking 'Save' now links the selected issue to the selected encounter. | ||
[[File: | [[File:091-associate with encounter.png]] | ||
| Line 78: | Line 75: | ||
[[File: | [[File:092-updated issues list.png|800px]] | ||
| Line 86: | Line 84: | ||
[[File: | [[File:093-immunization form.png|800px]] | ||
Click inside the 'Immunization (CVX Code) field & select the correct immunization code using the search dialog provided. | |||
[[File:094-CVX code search.png]] | |||
Enter any data you may have, including the date of the shot, and the name of the provider who administered it. Click 'Save Immunization'. The newly added immunization now appears in the list at the bottom of the screen. | |||
[[File:095-immunization list.png|800px]] | |||
Return to the Summary page via the navigation menu on the left. Notice that the right side of the Patient Summary page now shows an updated list of all active issues, immunizations and prescriptions. | |||
[[File:096-full issues list.png|800px]] | |||
>> [[Patient Notes & Transactions 4.1|Patient Notes & Transactions]] | >> [[Patient Notes & Transactions 4.1|Patient Notes & Transactions]] | ||
Revision as of 02:06, 12 October 2011
Issues & Immunizations
Adding Issues
An "issue" is a medical problem, allergy, medication, surgery or dental issue. These issues are related in that they can all be associated with multiple encounters.
This is especially useful with medical problems, where the user may want to quickly determine which encounters treated a particular problem, or which problems were treated by a particular encounter.
The Issues list can be found on the right-hand side of the Patient Summary page.
You can see that the prescription added earlier has been listed in the Medications section. Clicking 'Edit' next to one of these sections will present you with this patient's issues list for that category. Click 'Add' to add a new medical issue you want to kept track of for this patient.
This pops up the Add New Issue dialog box.
For each issue type there is a list of commonly selected titles which are customizable for your clinic's specific needs. If the desired title is not included, it can be typed into the text box below the list.
Enter the appropriate beginning and end dates, and select the 'Occurrence' from the drop-down list provided. Clicking in the 'Diagnosis' field will present a search dialog for locating the correct ICD9 code for this issue. Enter the appropriate search term and click 'Search' to bring up a list of possible ICD9 codes. Selecting the desired code will close the search window and enter the selected code in the text field.
Complete the remainder of the form as necessary and click 'Save'.
Additional issues are entered in the same manner; click 'Back' to return to the Patient Summary page and click 'Add' next to the appropriate issue type, or click 'Issues' at the top of the page to see a complete list of all issues for this patient. Notice that the 'Add New Issue' dialog also uses the OpenEMR date selection tool described earlier.
Once the new issues have been added successfully you should see an updated list of all the issues that have been entered for this patient. You may click on an issue in the list at any time to edit it.
Associating Issues with Encounters
The far right column in the Issues list represents the number of encounters associated with a given issue. Click on the '0' next to a newly added issue to bring up the Issues & Encounters dialog.
This dialog contains a list of all the issues and encounters associated with this patient. It is used to set (and view) the relationships between issues and encounters. Note that the issue that was just clicked on has been highlighted.
Select the appropriate encounter from the list on the right to highlight it. Clicking 'Save' now links the selected issue to the selected encounter.
Continue associating issues with encounters as necessary. Refreshing the Issues list shows the current information for all issues.
Immunizations
Click 'Back' to return to the Patient Summary page. Now click 'Edit' next to the Immunizations section. This page contains a form for entering information on any immunizations the patient has received.
Click inside the 'Immunization (CVX Code) field & select the correct immunization code using the search dialog provided.
Enter any data you may have, including the date of the shot, and the name of the provider who administered it. Click 'Save Immunization'. The newly added immunization now appears in the list at the bottom of the screen.
Return to the Summary page via the navigation menu on the left. Notice that the right side of the Patient Summary page now shows an updated list of all active issues, immunizations and prescriptions.