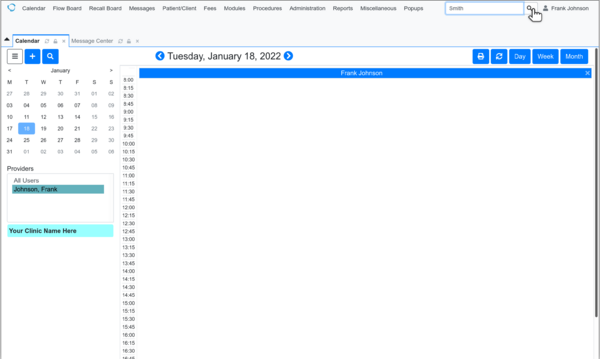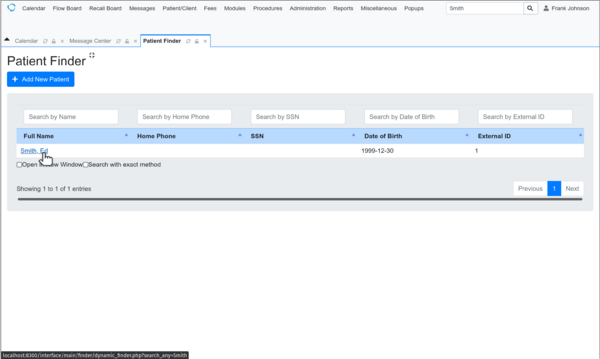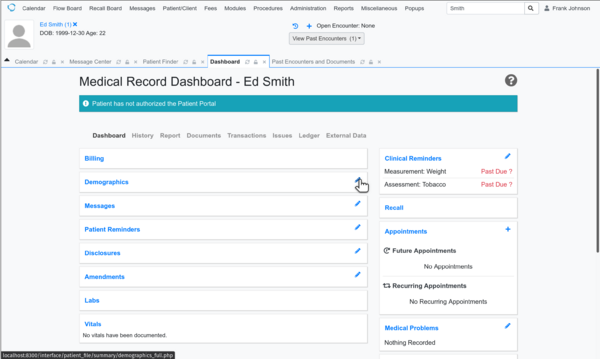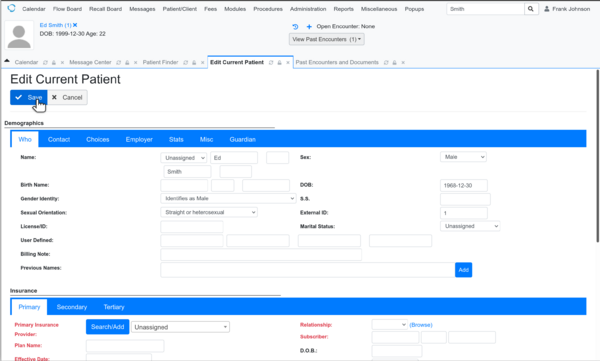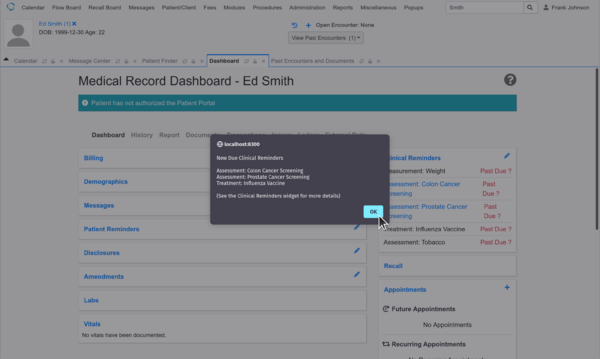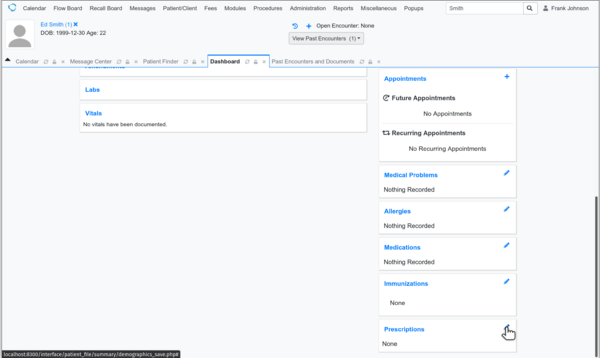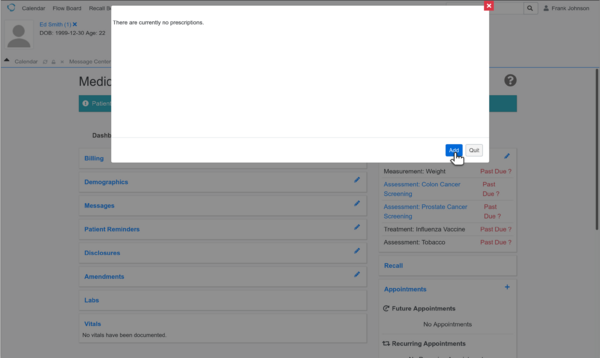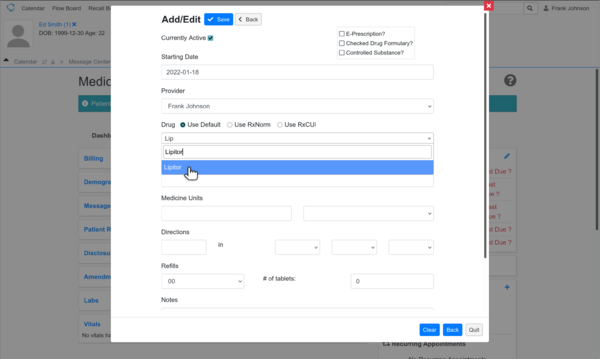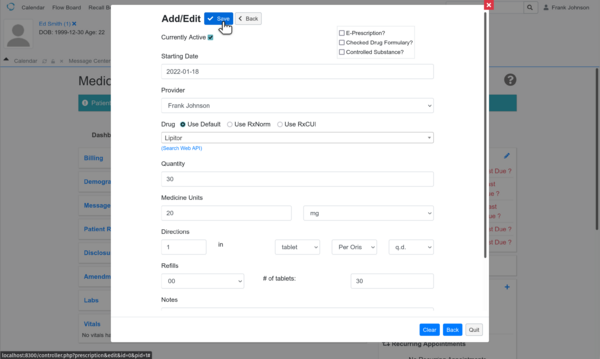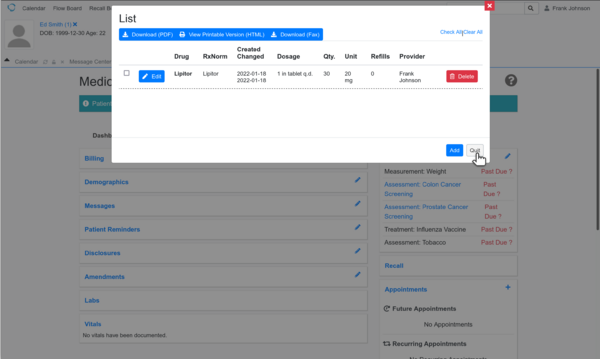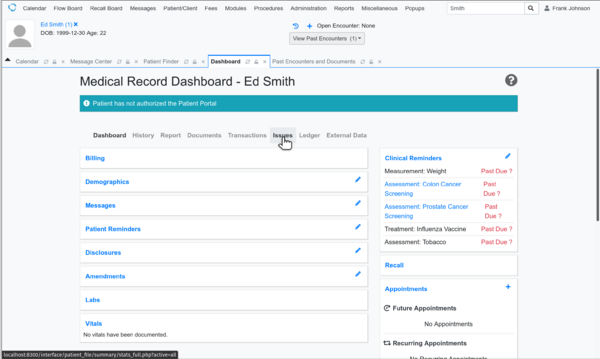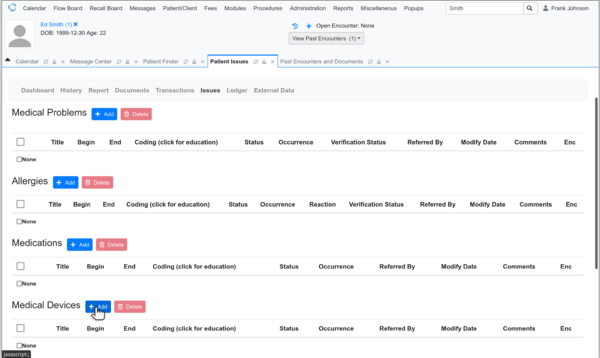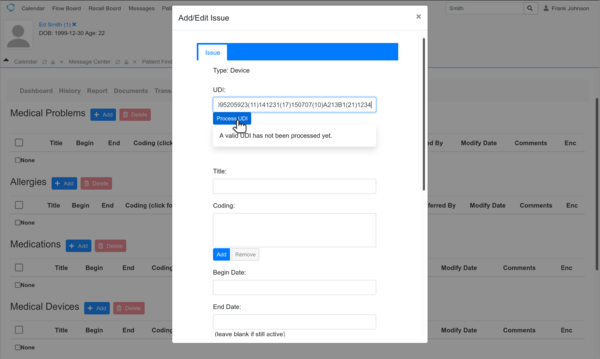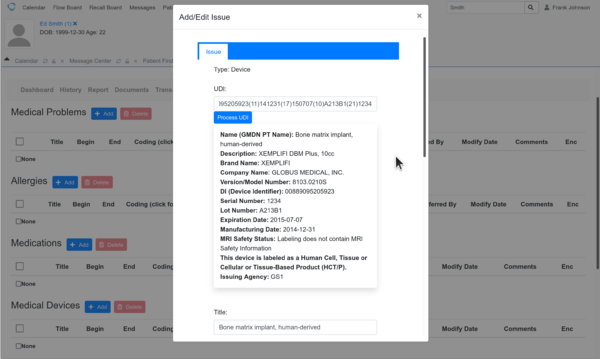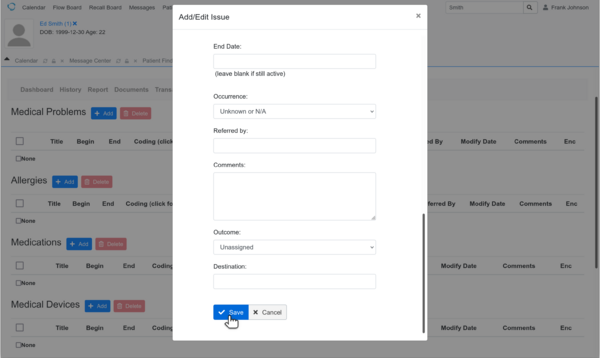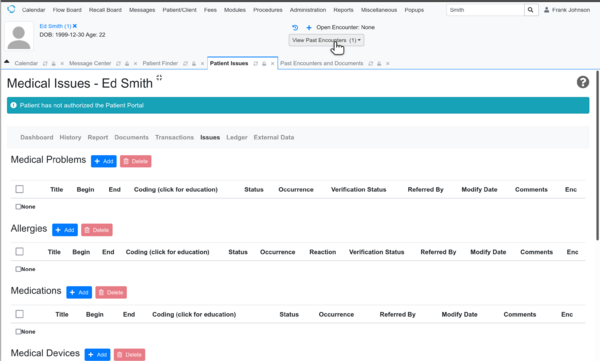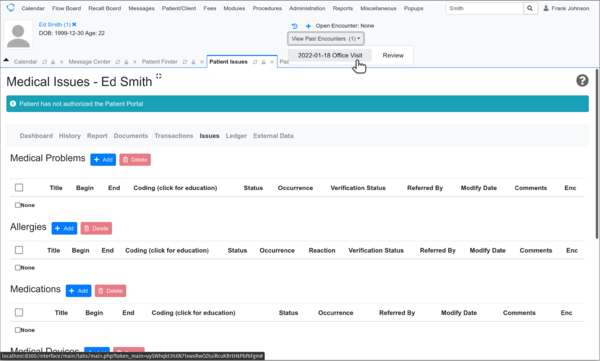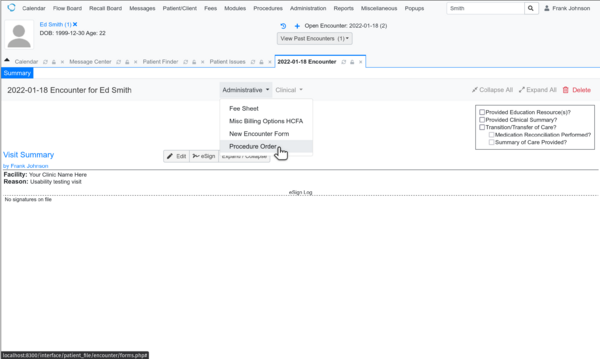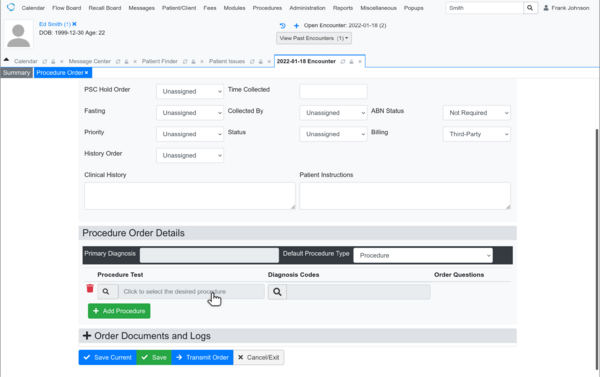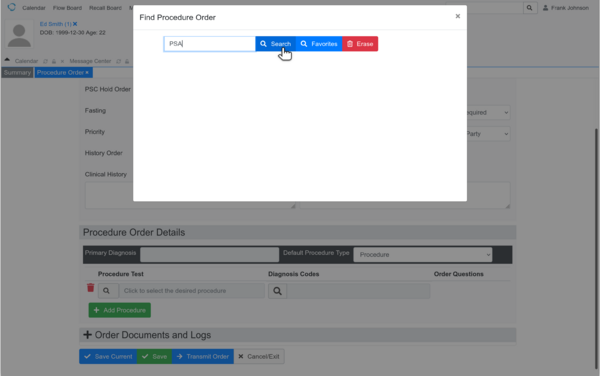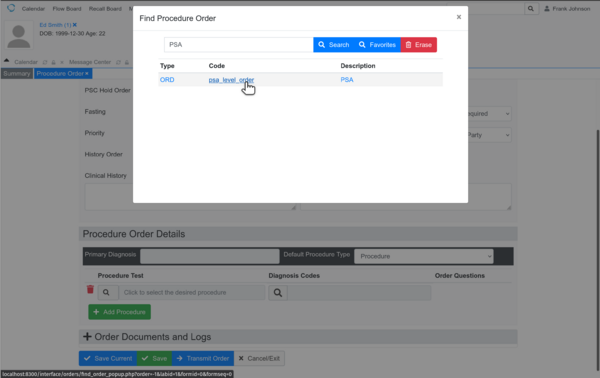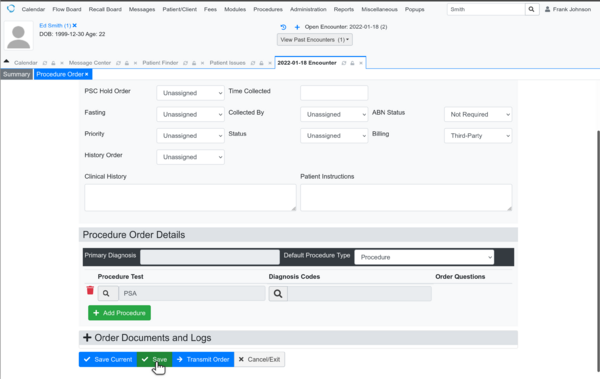Safety-enhanced design (MU3))
From OpenEMR Project Wiki
Overview
- Working with Columbia HIT.
Criteria that are testing
- a1: Computerized provider order entry (CPOE) – medications (task 2)
- a2: CPOE – laboratory (task 4)
- a5: Demographics (task 1)
- a9: Clinical decision support (task 1)
- a14: Implantable device list (task 3)
Research
- Actual rule:
- Example reports:
- https://content-main.ul.com/sites/g/files/qbfpbp306/files/2020-08/BlueEHR-2.0-SED-Report.pdf
- https://slicompliance.com/wp-content/uploads/2022/01/Prime-Clinical-EHR-Usability-Test-Report.pdf
- https://slicompliance.com/wp-content/uploads/2022/01/FreeChiro_18_SED_Report.pdf
- https://slicompliance.com/wp-content/uploads/2021/12/Strateq_EHR_UsabilityReport_08Dec2021.pdf
Usability official testing demos
- These are duplicate testing demos that contain 1 patient (Ed Smith with one encounter) with one lab option (PSA) and with ICD10 code set installed and one provider (the admin user with name of Frank Johnson). Testing demos completely reset daily at around 1:00 am pacific time; when testing demos completely reset, they are rebuilt on top of most recent codebase. Testing demos use private credentials (ie. public will not be able to access them) that are only known to the official testers.
- Steps to manually reset the testing demo so can retest would require the following changes to patient Ed Smith:
- Revert demographic changes (change Gender Identity and Sexual Orientation to Unassigned; change DOB to 1999-12-30).
- Delete the prescription, implantable device and lab order.
Usability training demos
- These are duplicate training demos that contain 9 patients (named Ed1 Smith1...Ed9 Smith9 each with one encounter) with one lab option (PSA) and with ICD10 code set installed and one provider (the admin user with name of Frank Johnson). Training demos completely reset daily at around 1:00 am pacific time; when training demos completely reset, they are rebuilt on top of most recent codebase. Training demos use public credentials , which are username:admin password:Administrator1!
- The point of these demos is to allow training by multiple users, which pick a Ed* Smith* patient to run through the below training guides on.
Usability testing scenario
- Ed Smith is a patient in the user's clinic. In this scenario, the user will modify this patient's demographics, enter in a medication order for this patient, add a implantable device for this patient, and order a lab for this patient.
- The following is the testing guide that will be used during testing by the users: Usability Testing Guide
- The task material below is for user training.
Task 1: Enter and modify demographics.
- Test:
- Edit demographics for 'Ed Smith'
- Gender Identity choose 'Identifies as Male'
- Sexual Orientation choose 'Straight or Heterosexual'
- DOB change to '1968-12-30'
- After saving above demographic changes, clinical decision support will display window with new due reminders based off age (including Colon Cancer Screening).
- Specific testing steps:
Task 2: Enter in medication order.
- Test:
- Add prescription for 'Ed Smith'
- Lipitor 20mg tabs Per Oris q.d. with quantity of 30
- Specific testing steps:
Task 3: Add a implantable device.
- Test:
- Add Implantable Device for 'Ed Smith'
- UDI is (01)00889095205923(11)141231(17)150707(10)A213B1(21)1234
- Specific testing steps:
Task 4: Order a lab.
- Test:
- Order lab for 'Ed Smith'
- PSA
- Specific testing steps: