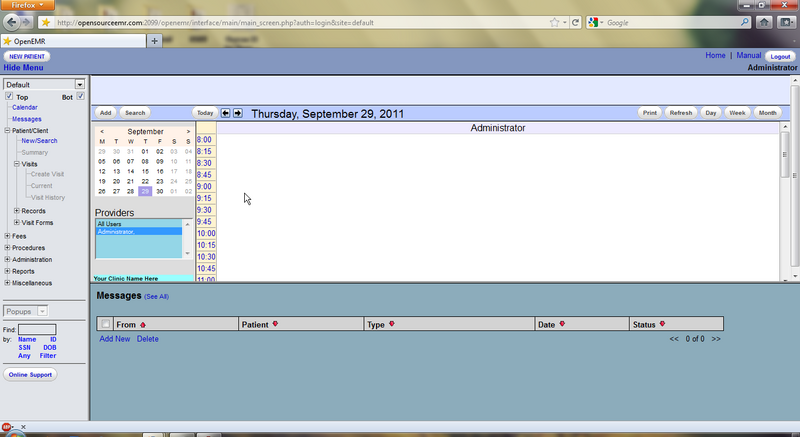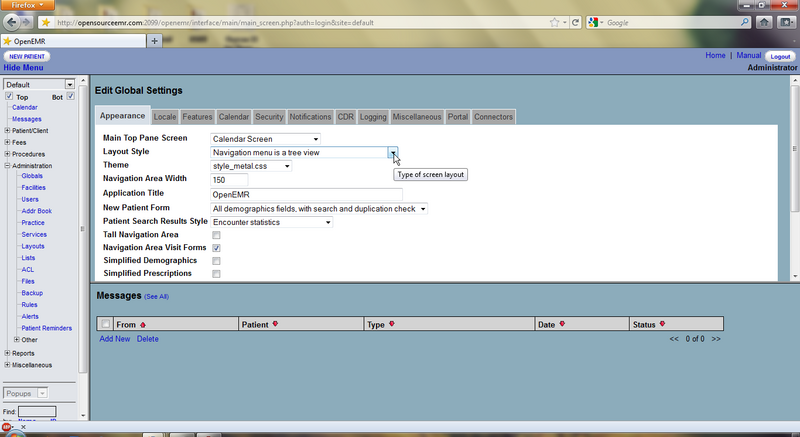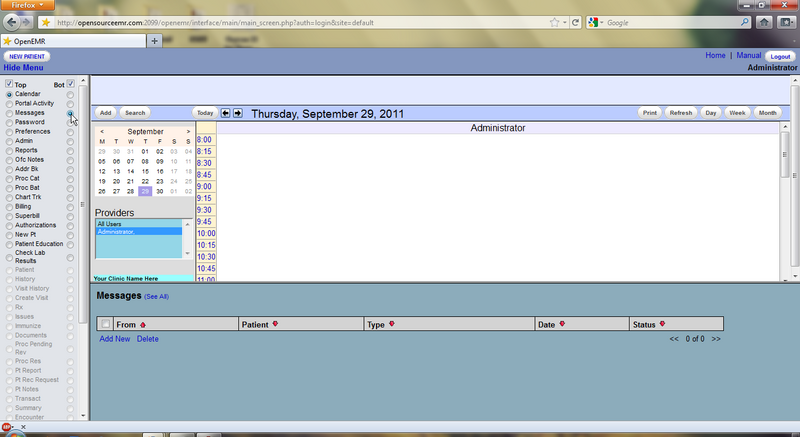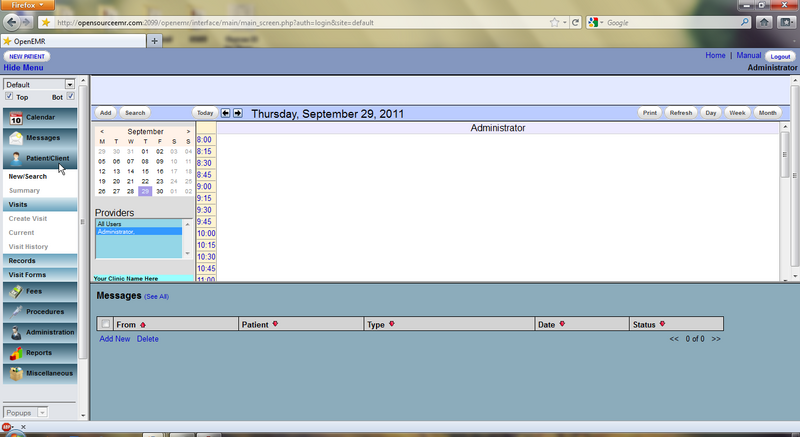Difference between revisions of "Main Screen & Navigation 4.1"
Bradymiller (talk | contribs) (Created page with "<< Getting Started ==Main Screen & Navigation== A successful login will bring you to the main screen of OpenEMR. The user is presented with two windo...") |
Bradymiller (talk | contribs) |
||
| (5 intermediate revisions by the same user not shown) | |||
| Line 7: | Line 7: | ||
[[File: | [[File:003-tree view.png|800px]] | ||
===Navigation=== | ===Navigation=== | ||
OpenEMR can be configured with your choice of three navigation schemes. | OpenEMR can be configured with your choice of three navigation schemes. Sliding Menu, Tree View, or Radio Buttons. You can specify which scheme you would like to use by going to 'Administration - Globals' and selecting the desired navigation scheme from the 'Layout Style' drop down list. | ||
[[File:002-globals.png|800px]] | |||
===Sliding Menu=== | |||
[[File:003-tree view.png|800px]] | |||
The Sliding Menu option is the default navigation scheme for OpenEMR 4.1. This expanding menu-style navigation scheme presents a hierarchical list of page links on the left side of the screen which can be directed to load in either the top or bottom widow of the main screen. | |||
The patient search function is located below the navigation list on the left hand side of the screen, along with a link to OpenEMR's support page on Sourceforge.net. | |||
===Tree View=== | |||
[[File:004-radio buttons.png|800px]] | |||
The Tree View navigation scheme presents the same hierarchical navigation list as the Sliding Menu, but without the icons & menu-button styling. | |||
===Radio Buttons=== | |||
[[File:005-sliding menu.png|800px]] | |||
The Radio Button navigation scheme functions similar to the Tree View except that the links are presented as an unordered list, with a series of radio buttons to the right and left of each item. | |||
Selecting the left radio button will load the desired page in the top window, while selecting the right hand button will load the page in the bottom window. You can also disable the top or bottom window by clicking on the appropriate checkbox at the top of the navigation menu (this function is available on all navigation schemes). | |||
[[ | For the purpose of this Users Guide we will assume you are using the Tree View navigation scheme. A complete cross reference of menu items for both the Radio Button and the Tree View/Sliding Menu navigation schemes can be found [[Cross_Reference_Views|here]]. | ||
>> [[Setting Up Your Clinic 4.1|Setting Up Your Clinic]] | >> [[Setting Up Your Clinic 4.1|Setting Up Your Clinic]] | ||
Revision as of 02:01, 12 October 2011
A successful login will bring you to the main screen of OpenEMR. The user is presented with two windows, the Calendar, and below that, the Messages page.
OpenEMR can be configured with your choice of three navigation schemes. Sliding Menu, Tree View, or Radio Buttons. You can specify which scheme you would like to use by going to 'Administration - Globals' and selecting the desired navigation scheme from the 'Layout Style' drop down list.
Sliding Menu
The Sliding Menu option is the default navigation scheme for OpenEMR 4.1. This expanding menu-style navigation scheme presents a hierarchical list of page links on the left side of the screen which can be directed to load in either the top or bottom widow of the main screen.
The patient search function is located below the navigation list on the left hand side of the screen, along with a link to OpenEMR's support page on Sourceforge.net.
Tree View
The Tree View navigation scheme presents the same hierarchical navigation list as the Sliding Menu, but without the icons & menu-button styling.
Radio Buttons
The Radio Button navigation scheme functions similar to the Tree View except that the links are presented as an unordered list, with a series of radio buttons to the right and left of each item.
Selecting the left radio button will load the desired page in the top window, while selecting the right hand button will load the page in the bottom window. You can also disable the top or bottom window by clicking on the appropriate checkbox at the top of the navigation menu (this function is available on all navigation schemes).
For the purpose of this Users Guide we will assume you are using the Tree View navigation scheme. A complete cross reference of menu items for both the Radio Button and the Tree View/Sliding Menu navigation schemes can be found here.